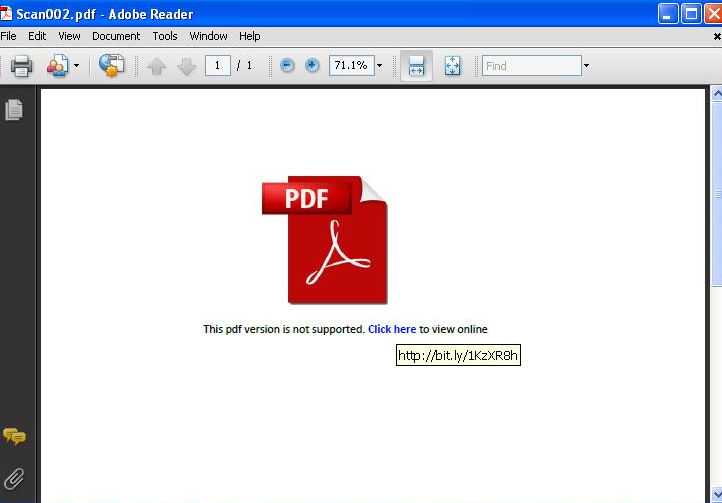Программы для просмотра PDF-документов / Программное обеспечение
Большинство пользователей для просмотра и печати PDF-документов использует бесплатный просмотрщик от компании Adobe — Adobe Reader, который представляет собой своего рода международный стандарт для просмотра PDF-файлов. Спору нет, последняя версия этого продукта работает гораздо шустрее, чем предыдущие и действительно быстро открывает PDF-документы, в чем предыдущие версии замечены не были. При этом она удобна в применении и корректно отображает любые модификации PDF-формата.
Однако выбор в пользу данного решения все равно оправдан не для всех пользователей и не во всех ситуациях. Во-первых, Adobe Reader остается весьма требовательным к системным ресурсам и на слабых компьютерах может тормозить (что, впрочем, в отношении версии 9.1 уже менее актуально). Во-вторых, дистрибутив Adobe Reader скромным объемом не отличается, хотя и имеет заметно меньший объем, чем ранее. Однако при нынешних довольно мощных компьютерах и впечатляющих объемах жестких дисков, конечно, не это главное. Главное в том, что рецензирование документов (то есть добавление в них текстовых заметок и выносок, подчеркивание отдельных фраз в тексте, выделение фрагментов формами-примитивами и пр.), что требуется при совместной работе над документами, в Adobe Reader возможно лишь при наличии установленного на компьютере пакета Adobe Acrobat. А это по карману лишь средним и крупным компаниям. В то же время, в ряде альтернативных PDF-просмотрщиков такая функциональность (пусть часто в урезанном, но все же вполне достаточном для широкой аудитории варианте) имеется. Кроме того, часть альтернативных решений умеет загружаться с портативных носителей. А значит, такие решения могут оказаться незаменимыми для просмотра PDF-документов, записанных на внешних USB-дисках или CD/DVD-дисках, на чужом компьютере, ведь PDF-просмотрщика на нем может и не оказаться. Наиболее интересные инструменты для просмотра PDF-документов мы и рассмотрим в этой статье.
Однако при нынешних довольно мощных компьютерах и впечатляющих объемах жестких дисков, конечно, не это главное. Главное в том, что рецензирование документов (то есть добавление в них текстовых заметок и выносок, подчеркивание отдельных фраз в тексте, выделение фрагментов формами-примитивами и пр.), что требуется при совместной работе над документами, в Adobe Reader возможно лишь при наличии установленного на компьютере пакета Adobe Acrobat. А это по карману лишь средним и крупным компаниям. В то же время, в ряде альтернативных PDF-просмотрщиков такая функциональность (пусть часто в урезанном, но все же вполне достаточном для широкой аудитории варианте) имеется. Кроме того, часть альтернативных решений умеет загружаться с портативных носителей. А значит, такие решения могут оказаться незаменимыми для просмотра PDF-документов, записанных на внешних USB-дисках или CD/DVD-дисках, на чужом компьютере, ведь PDF-просмотрщика на нем может и не оказаться. Наиболее интересные инструменты для просмотра PDF-документов мы и рассмотрим в этой статье.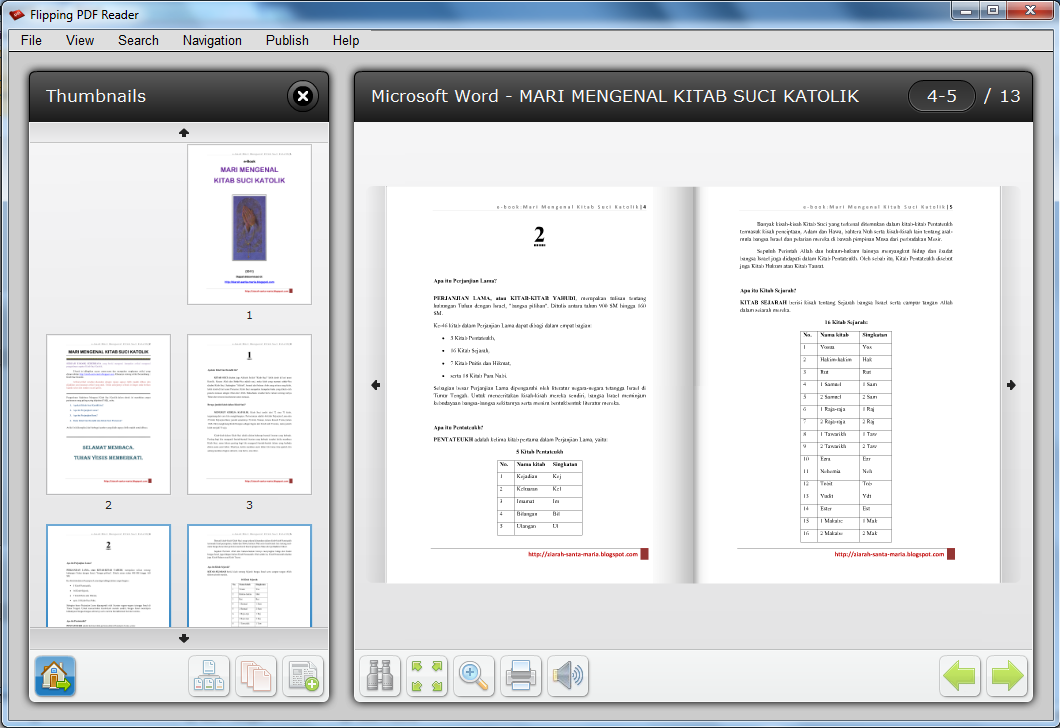
Adobe Reader 9.1
Разработчик:Adobe Systems Incorporated
Размер дистрибутива: 24 Мб
Распространение: бесплатная
Adobe Reader — традиционное решение для просмотра и печати электронной документации в формате PDF. Может интегрироваться в интернет-браузеры Internet Explorer и Firefox. Поскольку формат PDF разработан компанией Adobe, то и последняя версия Adobe Reader всегда поддерживает все модификации этого формата, а это несомненный плюс. Кроме того, сегодня уже перестала быть актуальной имевшая в предыдущих версиях проблема медленной загрузки в этой программе PDF-документов, что также не может не радовать. Программу (имеется русскоязычная локализация) можно скачать и использовать совершенно бесплатно.
Интерфейс Adobe Reader отличается строгостью и элегантностью и, поскольку это решение не включает инструментарий для редактирования и рецензирования документов, то и в окне программы присутствует лишь самый минимум кнопок и панелей.
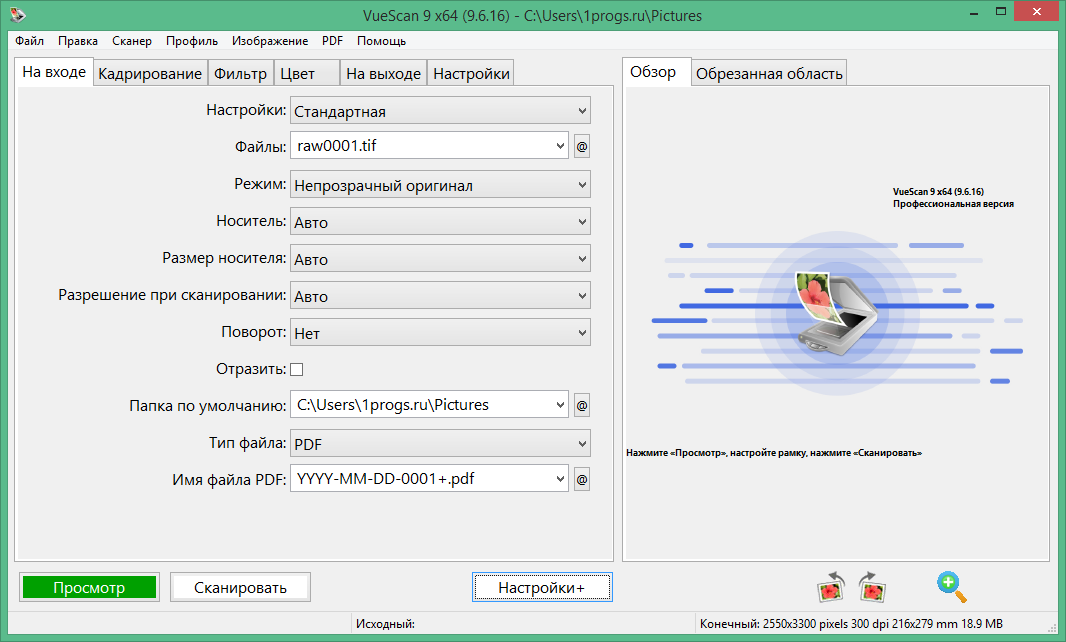 Быстрый переход к нужной странице обеспечивается путем указания номера страницы в соответствующем поле панели инструментов. Возможны вращение страниц, а также переключение в режимы полноэкранного просмотра, чтения (в отличие от полноэкранного режима, в режиме чтения остается видимым командное меню) и автоскролинга.
Быстрый переход к нужной странице обеспечивается путем указания номера страницы в соответствующем поле панели инструментов. Возможны вращение страниц, а также переключение в режимы полноэкранного просмотра, чтения (в отличие от полноэкранного режима, в режиме чтения остается видимым командное меню) и автоскролинга.
Предусмотрено два варианта осуществления поиска. Это простой поиск, запускаемый командой «Редактирование» > «Найти», и расширенный поиск, который активируется через меню «Редактирование» > «Поиск». В первом случае поиск проводится только в рабочем PDF-документе, а результаты выдаются последовательно — друг за другом. Во втором случае поиск также может проводиться в PDF-документах внутри указанной папки (а не только в просматриваемом документе), и при этом разрешается учитывать или не учитывать регистр, искать слова целиком, а также производить поиск в закладках и в комментариях. Выделенные фрагменты текста и выделенные области при просмотре могут копироваться в буфер обмена, проблем с русскоязычным текстом не отмечено.
Что касается рецензирования документов, то в Adobe Reader это возможно лишь при наличии установленного на компьютере пакета Adobe Acrobat. Зато в программе предусмотрен функционал для конвертирования PDF-документов в текстовые файлы, реализована поддержка работы с формами (заполнение, распечатка PDF-форм и проверка заполненных PDF-форм в спеллчекере), а также возможность добавления цифровых подписей; последнее — только для PDF-файлов с включенными для Adobe Reader правами использования (в Acrobat — «Дополнительно» > «Расширить функции Adobe Reader»). Предусмотрен функционал для печати PDF-документов (с пометками либо без оных), причем допускается печать отдельных листов и настройка параметров печати. Возможно создание PDF-документов на базе файлов Word, Excel, PowerPoint др. в онлайне через сервис Acrobat.com (требуется регистрация).
PDF-XChange Viewer 2.0.42.3
Разработчик:Tracker Software Products
Размер дистрибутива:
Распространение: условно бесплатная PDF-XChange Viewer — быстрый и удобный инструмент для просмотра и печати PDF-файлов.
 Интерфейс PDF-XChange Viewer оформлен в современном стиле и очень элегантен. В верхней части окна помимо командного меню находится множество панелей, которые можно отключать, перемещать и перенастраивать в соответствии с собственными предпочтениями. На многих кнопках этих панелей в правом нижнем углу присутствует значок треугольника — это говорит о том, что данный инструмент имеет несколько разновидностей. Помимо этого, в окне может быть открыта боковая панель, предназначенная для отображения закладок, миниатюр страниц и иной дополнительной информации. Эта панель может быть отсоединена, перемещена в любое другое место или скрыта.
Программа обеспечивает удобный просмотр PDF-файлов в одном многовкладочном окне — то есть документы загружаются на отдельных вкладках, что очень удобно при работе с большим количеством PDF-файлов. Хотя от многовкладочности можно и отказаться (только стоит ли?), скрыв панель навигации («Вид» > «Панели навигации»). При наличии в открываемом документе закладок, программа на автомате открывает панель «Закладки».
Интерфейс PDF-XChange Viewer оформлен в современном стиле и очень элегантен. В верхней части окна помимо командного меню находится множество панелей, которые можно отключать, перемещать и перенастраивать в соответствии с собственными предпочтениями. На многих кнопках этих панелей в правом нижнем углу присутствует значок треугольника — это говорит о том, что данный инструмент имеет несколько разновидностей. Помимо этого, в окне может быть открыта боковая панель, предназначенная для отображения закладок, миниатюр страниц и иной дополнительной информации. Эта панель может быть отсоединена, перемещена в любое другое место или скрыта.
Программа обеспечивает удобный просмотр PDF-файлов в одном многовкладочном окне — то есть документы загружаются на отдельных вкладках, что очень удобно при работе с большим количеством PDF-файлов. Хотя от многовкладочности можно и отказаться (только стоит ли?), скрыв панель навигации («Вид» > «Панели навигации»). При наличии в открываемом документе закладок, программа на автомате открывает панель «Закладки».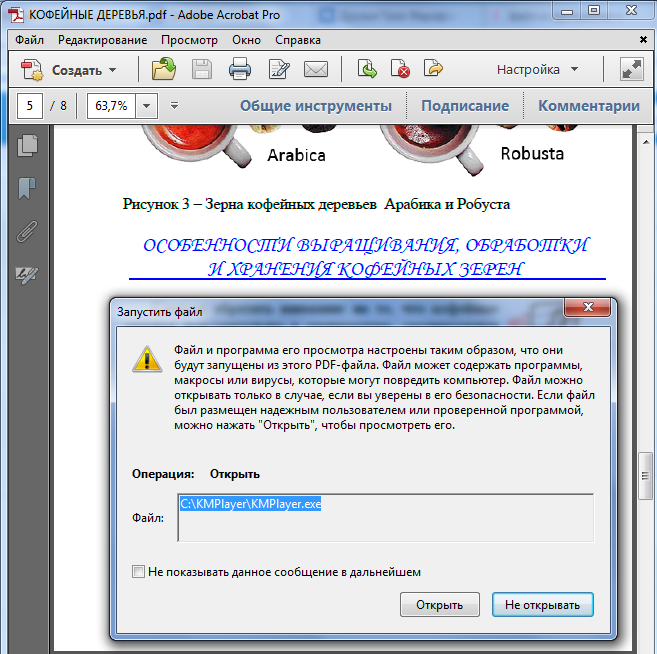
Предусмотрены два варианта проведения поиска — простой («Редактирование» > «Найти») с последовательной выдачей результатов и расширенный («Редактирование» > «Поиск») с отображением всех включений искомого слова внутри активного документа либо любых PDF-файлов из указанной на диске папки в виде списка. При поиске может учитываться либо не учитываться регистр, разрешается также искать точную фразу и учитывать комментарии и закладки.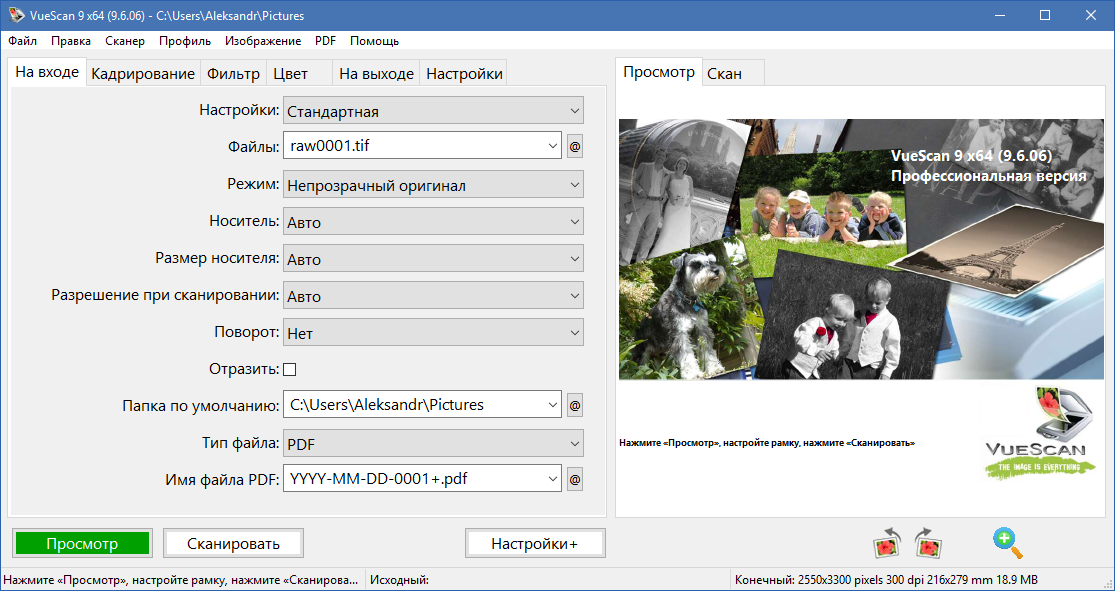 Выделенные фрагменты текста и выделенные области при просмотре могут копироваться в буфер обмена, проблем с русскоязычным текстом не отмечено.
Выделенные фрагменты текста и выделенные области при просмотре могут копироваться в буфер обмена, проблем с русскоязычным текстом не отмечено.
В программе предусмотрен очень большой набор инструментов для рецензирования, причем часть из них может использоваться даже в бесплатной версии. К примеру, разрешается выделять цветом либо геометрическими фигурами фрагменты текста, обводить их карандашом, делать пометки к тексту (в виде примечаний, выносок и текстовых комментариев), добавлять статичные штампы, содержащие заранее предусмотренные англоязычные надписи и сопровождающиеся всплывающими заметками, и др. Проблем с кириллицей при рецензировании нами отмечено не было. Что касается редактирования PDF-документов, то большая часть функций этого плана (удаление и вставка страниц, их обрезка, добавление цифровой подписи и др.) работает только в версии PRO. Отрецензированные PDF-документы могут быть сохранены в виде PDF-файлов либо постранично экспортированы в изображения в популярных графических форматах, включая JPEG, PNG, TIFF, BMP и др.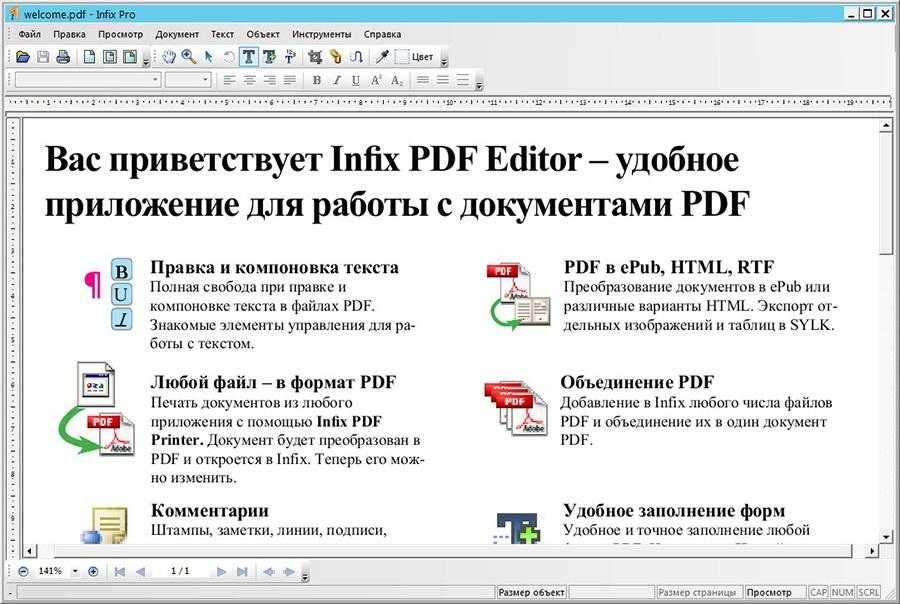 Возможна работа с формами, включая их заполнение, сохранение и печать. Реализована полноценная поддержка печати — можно печатать отдельные листы (причем как базового текста, так и отрецензированного) в нужном масштабе, поворачивать их и центрировать. В версии PRO возможно создание PDF-документов.
Возможна работа с формами, включая их заполнение, сохранение и печать. Реализована полноценная поддержка печати — можно печатать отдельные листы (причем как базового текста, так и отрецензированного) в нужном масштабе, поворачивать их и центрировать. В версии PRO возможно создание PDF-документов.
Foxit Reader 3.1
Разработчик:FoxIt Software
Размер дистрибутива: 5,04 Мб
Распространение: условно бесплатная
Foxit Reader — компактное и очень быстро работающее решение для просмотра и печати PDF-файлов, которое может функционировать при загрузке с любого носителя. Программа представлена в двух версиях: бесплатной Foxit Reader и платной Foxit Reader Pro Pack. Платная версия обладает всеми возможностями бесплатной и дополнительно позволяет конвертировать PDF-документы в текстовый формат и умеет работать с формами (включая заполнение форм, их проверку в спеллчекере и печать).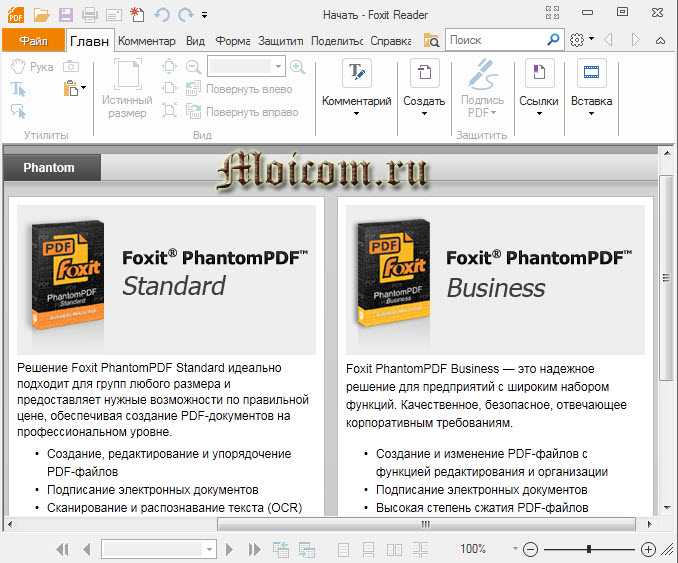 Кроме того, в ней реализована полноценная поддержка рецензирования документов — в бесплатной версии функции рецензирования также доступны, правда, при сохранении документов в ней на страницы добавляется рекламная информация. Обе версии умеют интегрироваться в интернет-браузеры IE и Firefox, позволяя просматривать PDF-документы непосредственно в его окне.
Русскоязычная локализация у последней версии программы отсутствует; у версии 3.0 русификация имеется, однако файл для русскоязычной локализации в дистрибутиве не поставляется — программа предлагает скачать его после выбора в соответствующем меню (Tools > Preferences > Languages). Версию Foxit Reader можно скачать с сайта разработчиков и использовать неограниченный период совершенно бесплатно, стоимость версии Pro Pack составляет 39 долл.
Окно программы имеет традиционный для PDF-просмотрщиков интерфейс — вверху командное меню и панель с наиболее часто используемыми инструментами (возможно быстрое скрытие/появление их нажатием клавиш «F9» и «F8» соответственно), слева — навигационная панель для быстрого доступа к страницам, закладкам и слоям.
Кроме того, в ней реализована полноценная поддержка рецензирования документов — в бесплатной версии функции рецензирования также доступны, правда, при сохранении документов в ней на страницы добавляется рекламная информация. Обе версии умеют интегрироваться в интернет-браузеры IE и Firefox, позволяя просматривать PDF-документы непосредственно в его окне.
Русскоязычная локализация у последней версии программы отсутствует; у версии 3.0 русификация имеется, однако файл для русскоязычной локализации в дистрибутиве не поставляется — программа предлагает скачать его после выбора в соответствующем меню (Tools > Preferences > Languages). Версию Foxit Reader можно скачать с сайта разработчиков и использовать неограниченный период совершенно бесплатно, стоимость версии Pro Pack составляет 39 долл.
Окно программы имеет традиционный для PDF-просмотрщиков интерфейс — вверху командное меню и панель с наиболее часто используемыми инструментами (возможно быстрое скрытие/появление их нажатием клавиш «F9» и «F8» соответственно), слева — навигационная панель для быстрого доступа к страницам, закладкам и слоям.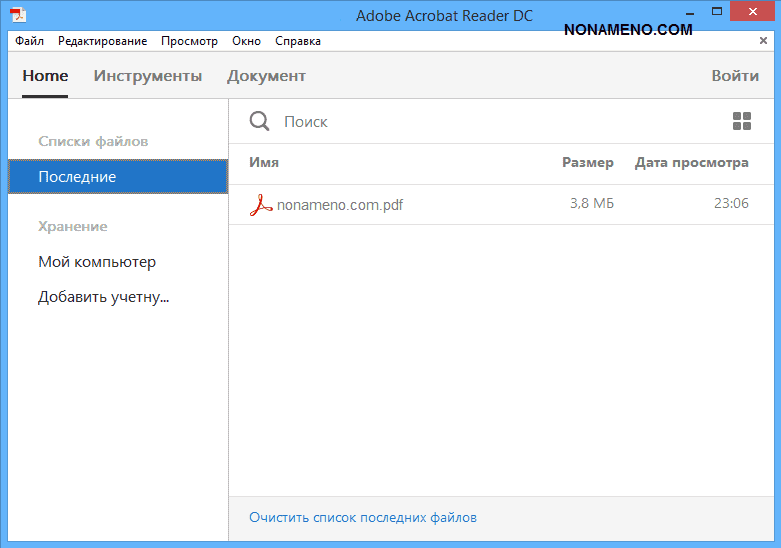 Внизу находится панель Status bar, на которой сосредоточены навигационные средства для быстрого перемещения по документу, изменения его масштаба и режима представления страниц.
Foxit Reader обеспечивает удобный просмотр PDF-файлов в одном многовкладочном окне. Если в загружаемом документе имеются закладки, то автоматически открывается панель Bookmarks для быстрой навигации по ним. Возможно создание дополнительных закладок на выделенные фразы (команда «Add Bookmark» из контекстного меню). Параметры просмотра настраиваемы. В частности, можно задать режим отображения страниц и их масштаб (до 6400%), для чего помимо традиционных инструментов масштабирования предусмотрен еще и инструмент Magnifier, представляющий аналог лупы. Имеется функционал для полноэкранного просмотра и автоскроллинга страниц, а также инструментарий для быстрого перехода на нужную страницу, в начало и конец документа. Однако для просмотра файлов с изображениями в форматах JPEG2000/JBIG2 потребуется скачивание и установка соответствующего плагина, который в дистрибутиве программы отсутствует.
Внизу находится панель Status bar, на которой сосредоточены навигационные средства для быстрого перемещения по документу, изменения его масштаба и режима представления страниц.
Foxit Reader обеспечивает удобный просмотр PDF-файлов в одном многовкладочном окне. Если в загружаемом документе имеются закладки, то автоматически открывается панель Bookmarks для быстрой навигации по ним. Возможно создание дополнительных закладок на выделенные фразы (команда «Add Bookmark» из контекстного меню). Параметры просмотра настраиваемы. В частности, можно задать режим отображения страниц и их масштаб (до 6400%), для чего помимо традиционных инструментов масштабирования предусмотрен еще и инструмент Magnifier, представляющий аналог лупы. Имеется функционал для полноэкранного просмотра и автоскроллинга страниц, а также инструментарий для быстрого перехода на нужную страницу, в начало и конец документа. Однако для просмотра файлов с изображениями в форматах JPEG2000/JBIG2 потребуется скачивание и установка соответствующего плагина, который в дистрибутиве программы отсутствует.
Поиск реализован в двух вариантах — быстрый поиск внутри активного документа (Tools > «Find Text») и расширенный поиск по тексту с указанием всех включений внутри активного документа либо любых PDF-файлов из указанной на диске папки (Tools > Search). К сожалению, как и в предыдущих версиях, поиск на русском языке строго привязан к регистру — а это означает, что набрав в строке поиска слово со строчной буквы, найти в тексте то же слово с заглавной буквы вам не удастся. Выделенные фрагменты текста и выделенные области при просмотре могут копироваться в буфер обмена, проблем с русскоязычным текстом не наблюдается.
Предоставляется большой набор инструментов для рецензирования — можно подчеркивать/зачеркивать отдельные фразы и выделять фрагменты документа полупрозрачными областями и фигурами-примитивами. А также делать пометки к тексту (в виде примечаний, выносок и текстовых комментариев) и вводить новый текст поверх старого, правда, поддержка кириллицы реализована не для всех типов текстовых объектов. Возможно конвертирование PDF-документов в текстовые файлы и работа с формами, включая их создание (через модуль Foxit Form Designer — доступен только в платной версии), заполнение и печать. Возможна проверка заполненных PDF-форм в спеллчекере, но только для английского языка в версии Pro Pack и при условии установки соответствующего дополнения. Реализована полноценная поддержка печати — можно печатать отдельные листы (причем как базового текста, так и отрецензированного), разворачивать их и размещать на странице желаемым образом.
Возможно конвертирование PDF-документов в текстовые файлы и работа с формами, включая их создание (через модуль Foxit Form Designer — доступен только в платной версии), заполнение и печать. Возможна проверка заполненных PDF-форм в спеллчекере, но только для английского языка в версии Pro Pack и при условии установки соответствующего дополнения. Реализована полноценная поддержка печати — можно печатать отдельные листы (причем как базового текста, так и отрецензированного), разворачивать их и размещать на странице желаемым образом.
Brava! Reader 3.3.0.16
Разработчик:Informative Graphics Corp.
Размер дистрибутива: 31,6 Мб
Распространение: бесплатная
Brava! Reader — универсальный просмотрщик, позволяющий просматривать не только PDF-документы, но также TIFF, XPS и CSF файлы. Может интегрироваться в интернет-браузеры Netscape 7.2 и Firefox 1.0, 1.5, и 2.0.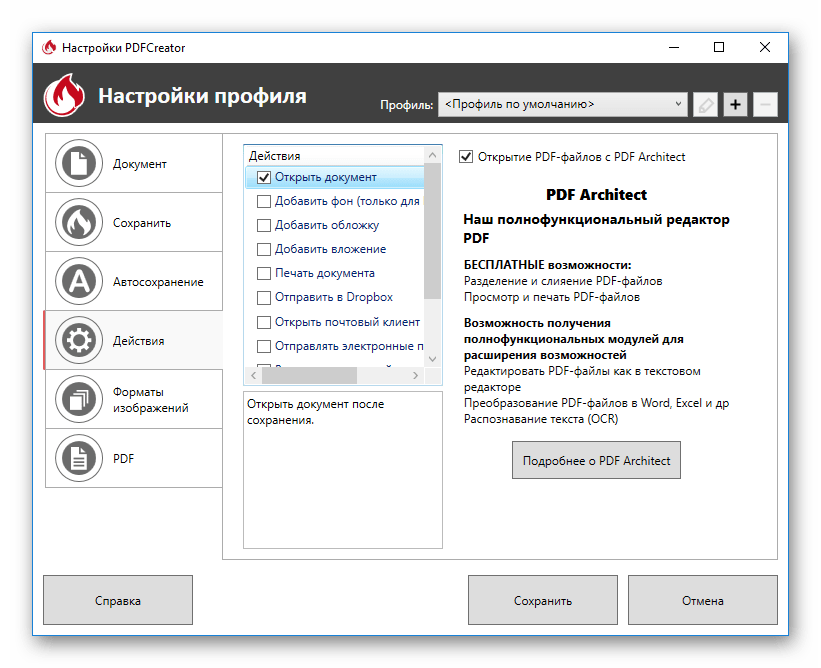 (потребуется установить дополнительный плагин). Программу (русскоязычная локализация отсутствует) можно скачать и использовать совершенно бесплатно.
По умолчанию большую часть окна Brava! Reader занимает рабочая область, однако предусмотрена возможность открытия в правой части окна дополнительной панели, предназначенной для быстрой навигации по документу через страницы либо закладки (команда «View» > «Show Pane» > «Bookmarks»). В верхней части окна программы находится командное меню и панель инструментов, внизу — строка статуса с кнопками для быстрого выполнения ряда операций (перемещения по страницам, вращения документа, переключения его в монохромный режим и др.). Перемещение по страницам организовано традиционно — можно использовать клавиши «Page Up»/»Page Down», кнопки листания, а также указывать конкретный номер страницы в списке страниц документа. Однако новая страница каждый раз подгружается с диска, а это требует времени — то есть все время приходится хоть немного, но ждать, что не вдохновляет.
(потребуется установить дополнительный плагин). Программу (русскоязычная локализация отсутствует) можно скачать и использовать совершенно бесплатно.
По умолчанию большую часть окна Brava! Reader занимает рабочая область, однако предусмотрена возможность открытия в правой части окна дополнительной панели, предназначенной для быстрой навигации по документу через страницы либо закладки (команда «View» > «Show Pane» > «Bookmarks»). В верхней части окна программы находится командное меню и панель инструментов, внизу — строка статуса с кнопками для быстрого выполнения ряда операций (перемещения по страницам, вращения документа, переключения его в монохромный режим и др.). Перемещение по страницам организовано традиционно — можно использовать клавиши «Page Up»/»Page Down», кнопки листания, а также указывать конкретный номер страницы в списке страниц документа. Однако новая страница каждый раз подгружается с диска, а это требует времени — то есть все время приходится хоть немного, но ждать, что не вдохновляет.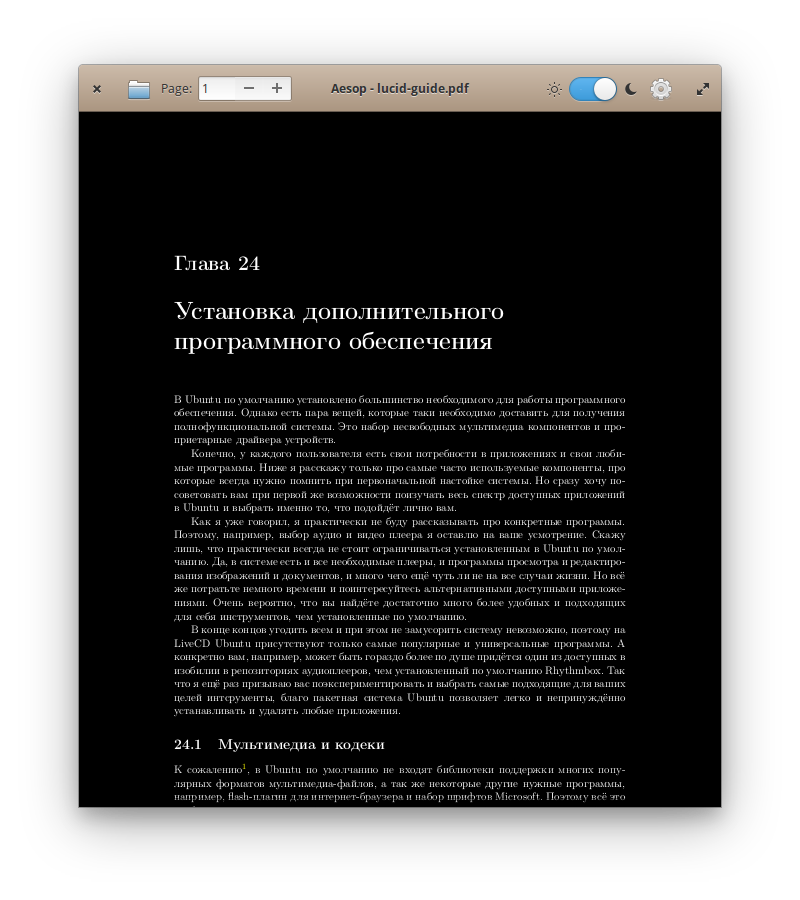 В зависимости от выбранной команды, разные PDF-документы в Brava! Reader открываются в одном (то есть новый документ заменяет предыдущий) либо различных окнах. При этом просмотрщик не обращает внимания на то, есть ли в документе закладки, и в случае наличия таковых, даже не думает открывать панель закладок, однако закладки программа все же распознает и при открытии названной панели вручную, позволяет по ним перемещаться. Возможно создание пользовательских закладок. При просмотре допускается вращение отдельных страниц на 90? и настройка масштабирования через кнопку «Zoom In/Out» либо функцию процентного масштабирования. Можно также изменять масштаб мышью при нажатой правой кнопке в режиме «Zoom Window» (подобный вариант реализован во многих графических программах) и просматривать отдельные фрагменты при сильном увеличении инструментом Magnifier. Открытие документа, его вращение и масштабирование реализовано с применением анимации, что смотрится довольно впечатляюще, однако пользы, понятно, никакой не приносит, да и замедляет работу приложения (впрочем, анимационные эффекты можно и отключить).
В зависимости от выбранной команды, разные PDF-документы в Brava! Reader открываются в одном (то есть новый документ заменяет предыдущий) либо различных окнах. При этом просмотрщик не обращает внимания на то, есть ли в документе закладки, и в случае наличия таковых, даже не думает открывать панель закладок, однако закладки программа все же распознает и при открытии названной панели вручную, позволяет по ним перемещаться. Возможно создание пользовательских закладок. При просмотре допускается вращение отдельных страниц на 90? и настройка масштабирования через кнопку «Zoom In/Out» либо функцию процентного масштабирования. Можно также изменять масштаб мышью при нажатой правой кнопке в режиме «Zoom Window» (подобный вариант реализован во многих графических программах) и просматривать отдельные фрагменты при сильном увеличении инструментом Magnifier. Открытие документа, его вращение и масштабирование реализовано с применением анимации, что смотрится довольно впечатляюще, однако пользы, понятно, никакой не приносит, да и замедляет работу приложения (впрочем, анимационные эффекты можно и отключить).
Имеется встроенный поиск, шустростью не отличающийся, однако искать можно с учетом либо без учета регистра и с указанием направления поиска. При поиске сразу открывается первый результат, для переключения к следующему используется клавиша «F3». Выделенные фрагменты текста и выделенные области несложно скопировать в буфер обмена — за выделение текста для копирования отвечает кнопка «Select», копирование выделенных областей осуществляется с помощью команды Edit > «Copy Region». Из некоторых документов русский текст копируется некорректно. Выделенные области, отдельные страницы документа, равно как и весь документ в целом, можно отправить на печать, а видимый в окне программы фрагмент документа сохранить в виде JPG-изображения.
eXPert PDF Reader 3.5.90.0
Разработчик:Visagesoft
Размер дистрибутива: 8,63 Мб
Распространение: бесплатная
eXPert PDF Reader — неплохая и достаточно быстрая в работе программа для просмотра и печати PDF-документов.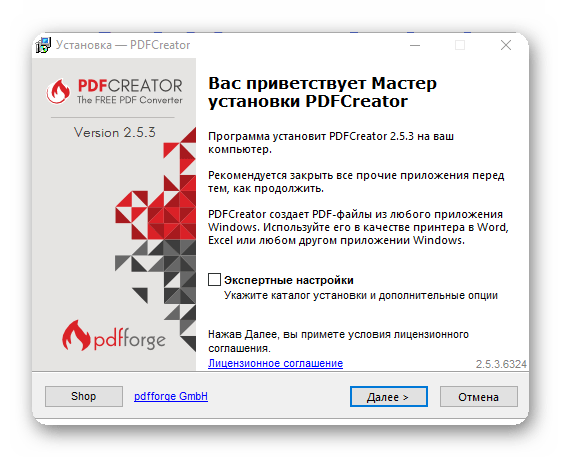 Утилиту (русскоязычная локализация отсутствует) можно скачать и использовать совершенно бесплатно.
eXPert PDF Reader отличается достаточно эффектным интерфейсом и имеет поддержку скинов, что позволяет менять оформление по своему желанию. В верхней части окна программы расположено командное меню и панель инструментов, некоторые из кнопок панели имеют дополнительное меню, вызываемое при нажатии правой кнопки мыши. В нижней части окна находится строка статуса с кнопками изменения режима отображения страниц и быстрого перемещения по ним. В левой части может быть открыта панель закладок (View > Bookmarks). Кроме того, в отдельном окне открывается панель страниц.
Просматриваемые PDF-файлы открываются на отдельных вкладках, причем на наличие в них закладок программа внимания не обращает — то есть панель закладок придется открывать вручную. Параметры просмотра несложно настроить, задав на строке статуса режим отображения страниц, и указав на панели инструментов желаемый масштаб, однако возможности масштабирования ограничены использованием кнопки «Увеличить» и функцией процентного масштабирования.
Утилиту (русскоязычная локализация отсутствует) можно скачать и использовать совершенно бесплатно.
eXPert PDF Reader отличается достаточно эффектным интерфейсом и имеет поддержку скинов, что позволяет менять оформление по своему желанию. В верхней части окна программы расположено командное меню и панель инструментов, некоторые из кнопок панели имеют дополнительное меню, вызываемое при нажатии правой кнопки мыши. В нижней части окна находится строка статуса с кнопками изменения режима отображения страниц и быстрого перемещения по ним. В левой части может быть открыта панель закладок (View > Bookmarks). Кроме того, в отдельном окне открывается панель страниц.
Просматриваемые PDF-файлы открываются на отдельных вкладках, причем на наличие в них закладок программа внимания не обращает — то есть панель закладок придется открывать вручную. Параметры просмотра несложно настроить, задав на строке статуса режим отображения страниц, и указав на панели инструментов желаемый масштаб, однако возможности масштабирования ограничены использованием кнопки «Увеличить» и функцией процентного масштабирования.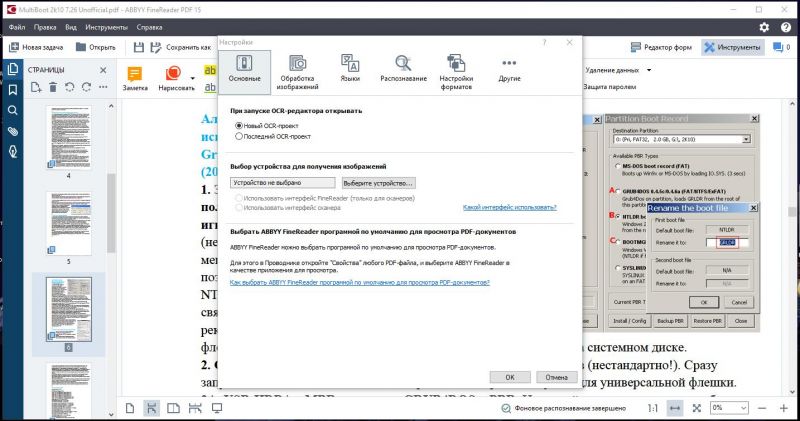 Имеется возможность быстрого переключения в режим полноэкранного просмотра (кнопка «F11»).
Имеется возможность быстрого переключения в режим полноэкранного просмотра (кнопка «F11»).
Доступ к нужным разделам документа несложно ускорить путем установки закладок на отдельные страницы (через панель закладок) и проведения поиска внутри активного документа (панель «Find» на панели инструментов). При поиске можно учитывать либо не учитывать регистр. Результаты поиска в зависимости от настроек выдаются последовательно (то есть вначале первое включение, потом второе и т.д.) либо на отдельно открываемой панели сразу в полном объеме, и тогда между ними можно быстро переключаться. Имеется функционал для копирования в буфер обмена выделенных фрагментов текста и выделенных областей. При этом при тестировании последней версии мы не смогли зафиксировать ситуаций, когда бы скопированный в буфер русскоязычный текст был распознан некорректно (может, «попались не те документы»), однако ранее с подобными проблемами иногда сталкивались.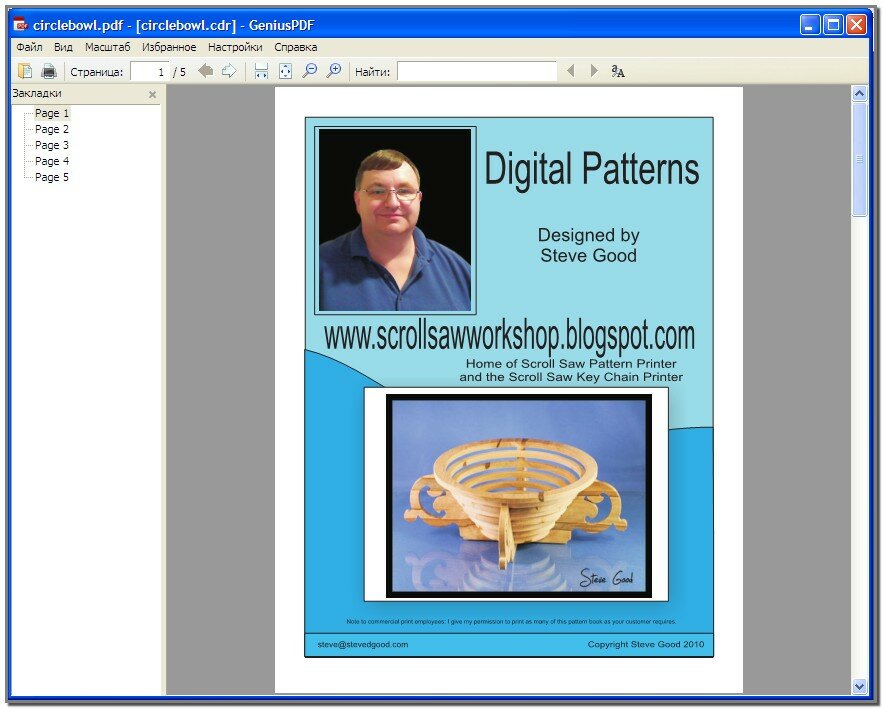
Возможности рецензирования ограничены вставкой статических и динамических штампов, которые могут дополняться комментариями. Статические штампы содержат англоязычные надписи (их набор строго определен и нам не удалось найти способа, как изменить данные комментарии), динамические дополнительно включают дату. Комментарии могут быть не только на английском, но и русском языках. Предусмотрена возможность распечатки документов — как всего документа в целом, так и отдельных листов, которые размещаются на странице желаемым образом. При этом программе можно указать, будет ли распечатан текст с комментариями или без оных.
CAD-KAS PDF Reader 2.6
Разработчик:CAD-KAS GbR
Размер дистрибутива: 2,09 Мб
Распространение: бесплатная
CAD-KAS PDF Reader — компактная программа для просмотра и печати PDF-документов.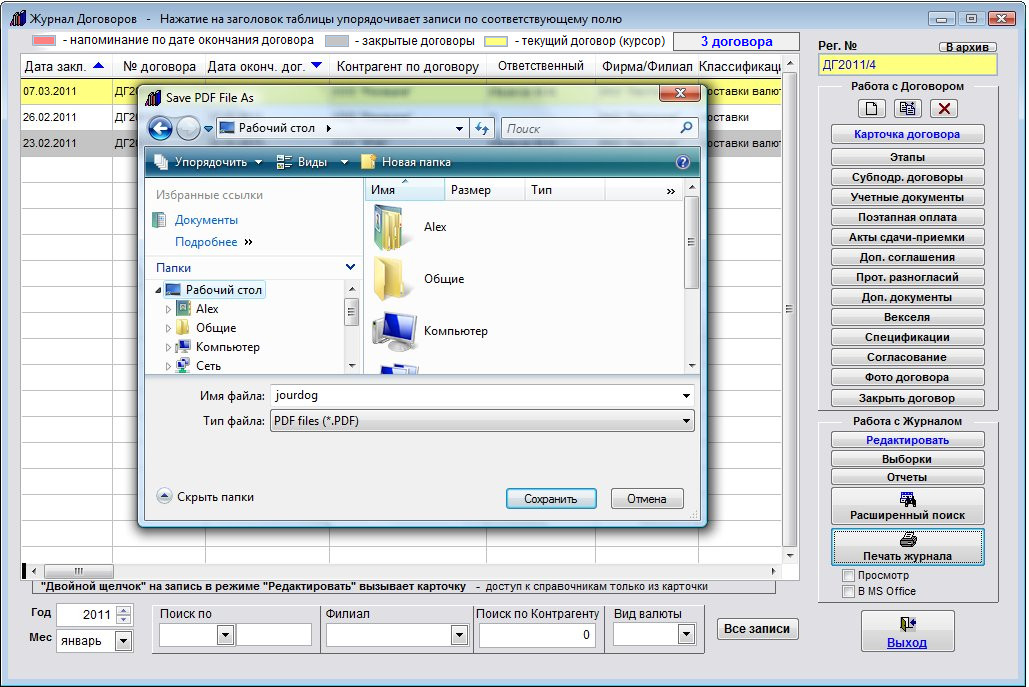 Утилиту (русскоязычная локализация отсутствует) можно скачать и использовать совершенно бесплатно.
Внешний вид у CAD-KAS PDF Reader довольно невзрачен и совершенно не соответствует современным принципам оформления интерфейса, что, впрочем, ничуть не влияет на функциональные возможности утилиты. А вот разного рода команд в меню, панелей, вкладок и кнопок явно слишком много, и это существенно затрудняет знакомство с данным решением. Объясняется такое многообразие функций, с одной стороны, недостаточной продуманностью интерфейса, а с другой, тесной интеграцией программы с другим решением компании-разработчика — программой CAD-KAS PDF Editor, воспользоваться которым в полном объеме, разумеется, можно только после его покупки и установки. Вкладки в окне просмотрщика предназначены для разных операций над документом (так, на вкладке Open документ открывается, на вкладке Edit — редактируется и т.д.), а на панелях сосредоточены кнопки для наиболее часто используемых операций.
Работать программа может только с одним документом одновременно, что неудобно, поскольку переключиться между документами не удастся — их придется просто заново загружать.
Утилиту (русскоязычная локализация отсутствует) можно скачать и использовать совершенно бесплатно.
Внешний вид у CAD-KAS PDF Reader довольно невзрачен и совершенно не соответствует современным принципам оформления интерфейса, что, впрочем, ничуть не влияет на функциональные возможности утилиты. А вот разного рода команд в меню, панелей, вкладок и кнопок явно слишком много, и это существенно затрудняет знакомство с данным решением. Объясняется такое многообразие функций, с одной стороны, недостаточной продуманностью интерфейса, а с другой, тесной интеграцией программы с другим решением компании-разработчика — программой CAD-KAS PDF Editor, воспользоваться которым в полном объеме, разумеется, можно только после его покупки и установки. Вкладки в окне просмотрщика предназначены для разных операций над документом (так, на вкладке Open документ открывается, на вкладке Edit — редактируется и т.д.), а на панелях сосредоточены кнопки для наиболее часто используемых операций.
Работать программа может только с одним документом одновременно, что неудобно, поскольку переключиться между документами не удастся — их придется просто заново загружать. При открытии по умолчанию активируется вкладка Edit, на которой закладки, если они и имеются в документе, никак не отображаются. Вместе с тем, утилита закладки воспринимает — чтобы их увидеть, потребуется переключиться на вкладку Bookmarks. Однако русскоязычные закладки часто распознаются некорректно, но проблема не только в этом — перемещаться по документу, используя уже имевшиеся в нем закладки, невозможно, хотя навигация с применением созданных в самой программе закладок работает безупречно. Что касается просмотра, то переключиться на нужную страницу, можно, пролистав обычным образом документ либо указав номер желаемой страницы в поле Page. Кроме того, имеется возможность перейти на конкретную страницу через вкладку Page, но нам показалось это неудобным, поскольку требуется больше времени. Предусмотрен функционал для настройки процентного масштабирования (до 300%) и вращения страниц на некоторый угол.
При открытии по умолчанию активируется вкладка Edit, на которой закладки, если они и имеются в документе, никак не отображаются. Вместе с тем, утилита закладки воспринимает — чтобы их увидеть, потребуется переключиться на вкладку Bookmarks. Однако русскоязычные закладки часто распознаются некорректно, но проблема не только в этом — перемещаться по документу, используя уже имевшиеся в нем закладки, невозможно, хотя навигация с применением созданных в самой программе закладок работает безупречно. Что касается просмотра, то переключиться на нужную страницу, можно, пролистав обычным образом документ либо указав номер желаемой страницы в поле Page. Кроме того, имеется возможность перейти на конкретную страницу через вкладку Page, но нам показалось это неудобным, поскольку требуется больше времени. Предусмотрен функционал для настройки процентного масштабирования (до 300%) и вращения страниц на некоторый угол.
Никакого встроенного поиска тут нет и в помине, равно как и возможностей копирования выделенного текста и выделенных областей.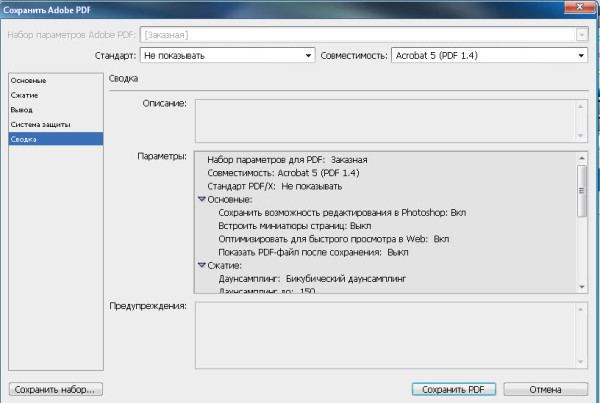 Зато теоретически в программе реализовано редактирование и рецензирование PDF-документов. Например, допускается внедрение в документ изображений и ссылок на web-страницы, перемещение выделенных областей, копирование их на другие страницы документа (но не в буфер обмена!) и удаление. А также добавление к документу текстовых комментариев, выделение отдельных слов и фраз цветом, подчеркиванием либо зачеркиванием, обведение зон карандашом и т.п. Однако перечисленные возможности редактирования и рецензирования представляют собой лишь демонстрацию функциональности пакета CAD-KAS PDF Editor, поскольку сохранить измененный документ невозможно, хотя и можно его распечатать. При печати несложно указать интервал печатаемых страниц.
Зато теоретически в программе реализовано редактирование и рецензирование PDF-документов. Например, допускается внедрение в документ изображений и ссылок на web-страницы, перемещение выделенных областей, копирование их на другие страницы документа (но не в буфер обмена!) и удаление. А также добавление к документу текстовых комментариев, выделение отдельных слов и фраз цветом, подчеркиванием либо зачеркиванием, обведение зон карандашом и т.п. Однако перечисленные возможности редактирования и рецензирования представляют собой лишь демонстрацию функциональности пакета CAD-KAS PDF Editor, поскольку сохранить измененный документ невозможно, хотя и можно его распечатать. При печати несложно указать интервал печатаемых страниц.
Sumatra PDF 0.9.4
Разработчик:Krzysztof Kowalczyk
Размер дистрибутива: 1,43 Мб
Распространение: бесплатная
Sumatra PDF — очень простой, компактный и шустрый просмотрщик PDF-документов.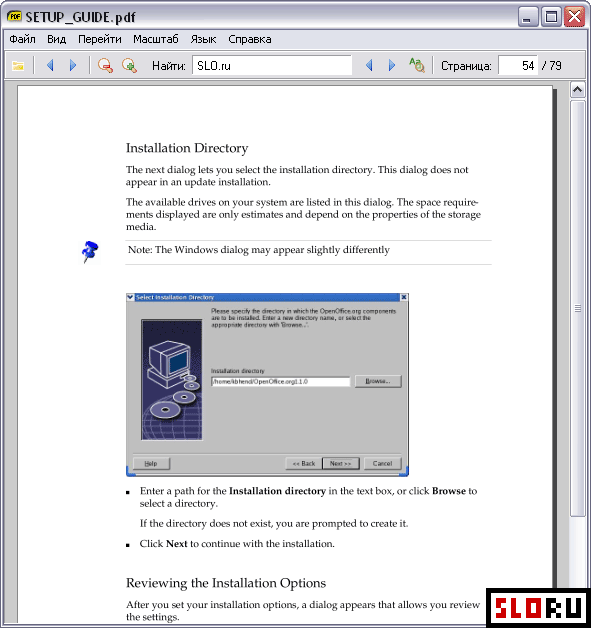 При его инсталляции создается всего один исполняемый файл, и потому программа может запускаться не только с жесткого диска, но и с портативных носителей (например, с внешних USB-дисков или CD/DVD-дисков), на которые ее можно записать вместе с PDF-документами. Программу (имеется русскоязычная локализация) можно скачать и использовать совершенно бесплатно.
Интерфейс Sumatra PDF предельно лаконичен — рабочая область, командное меню и панель инструментов; последняя может быть отключена. Просматриваемые PDF-документы открываются в отдельных окнах, что не вдохновляет, но при паре-тройке изучаемых документов вполне терпимо. Если в документе имеются закладки, то на автомате открывается дополнительное окно «Закладки», которое может быть скрыто нажатием клавиши «F12». Возможность добавления своих закладок не предусмотрена. Масштаб (до 6400%) и макет отображения страниц настраиваемы, возможен просмотр в полноэкранном режиме и вращение страниц. По страницам разрешается перемещаться не только последовательно, но и быстро — путем указания в соответствующей области панели инструментов ее номера.
При его инсталляции создается всего один исполняемый файл, и потому программа может запускаться не только с жесткого диска, но и с портативных носителей (например, с внешних USB-дисков или CD/DVD-дисков), на которые ее можно записать вместе с PDF-документами. Программу (имеется русскоязычная локализация) можно скачать и использовать совершенно бесплатно.
Интерфейс Sumatra PDF предельно лаконичен — рабочая область, командное меню и панель инструментов; последняя может быть отключена. Просматриваемые PDF-документы открываются в отдельных окнах, что не вдохновляет, но при паре-тройке изучаемых документов вполне терпимо. Если в документе имеются закладки, то на автомате открывается дополнительное окно «Закладки», которое может быть скрыто нажатием клавиши «F12». Возможность добавления своих закладок не предусмотрена. Масштаб (до 6400%) и макет отображения страниц настраиваемы, возможен просмотр в полноэкранном режиме и вращение страниц. По страницам разрешается перемещаться не только последовательно, но и быстро — путем указания в соответствующей области панели инструментов ее номера.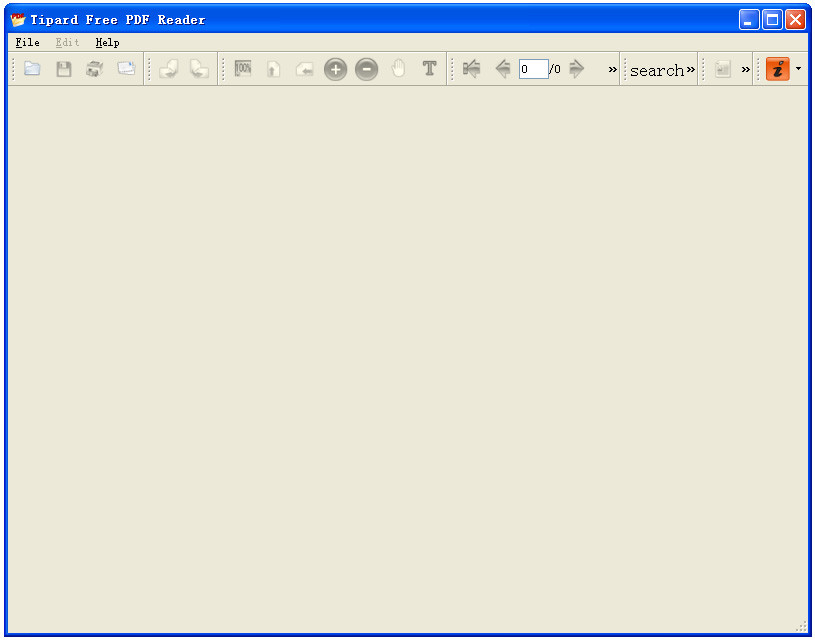
Реализован поиск по документу (причем, с учетом регистра либо без учета оного), в результате осуществления которого страница прокручивается до первого вхождения. Для перехода к следующему результату придется воспользоваться навигационными стрелками либо клавишей «F3». С русскоязычным текстом (как при просмотре, так и при поиске) никаких проблем не наблюдается. Возможна распечатка документов — целиком либо по страницам.
Заключение
Вне сомнения, Adobe Reader останется безусловным лидером среди приложений для чтения PDF-документов. И, в общем-то, по праву, ведь используя последнюю версию этой программы, можно на все 100% быть уверенным в том, что любой документ (независимо от версии формата) будет отображен корректно. Да и просматривать PDF-файлы в этой программе действительно удобно, что в совокупности с ныне высокой скоростью загрузки документов явно говорит в пользу данного решения.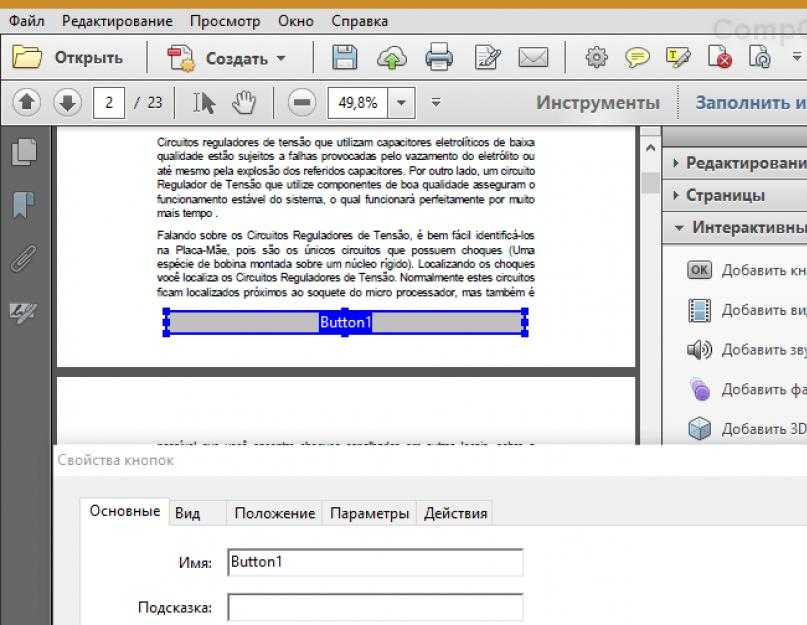 Что касается альтернативных PDF-просмотрщиков, то на их стороне нередко (хотя и не всегда) меньший размер дистрибутива и более низкие требования к системным ресурсам, а также возможность портативной установки и некоторые приятные функциональные особенности — скажем, поддержка многовкладочности. И чаще всего, также вполне достаточный функционал для рецензирования документов (см. табл.). Но, увы, альтернативные решения могут проигрывать в правильном отображении, поскольку обновляются они обычно не столь часто, как появляются новые модификации PDF-формата. Поэтому, если в силу каких-то причин (скажем, необходимости рецензирования документов в процессе совместной работы) выбирается альтернативный PDF-просмотрщик, то Adobe Reader все равно лучше иметь «про запас» — то есть на случай просмотра PDF-документа с какими-то последними новшествами.
Что касается альтернативных PDF-просмотрщиков, то на их стороне нередко (хотя и не всегда) меньший размер дистрибутива и более низкие требования к системным ресурсам, а также возможность портативной установки и некоторые приятные функциональные особенности — скажем, поддержка многовкладочности. И чаще всего, также вполне достаточный функционал для рецензирования документов (см. табл.). Но, увы, альтернативные решения могут проигрывать в правильном отображении, поскольку обновляются они обычно не столь часто, как появляются новые модификации PDF-формата. Поэтому, если в силу каких-то причин (скажем, необходимости рецензирования документов в процессе совместной работы) выбирается альтернативный PDF-просмотрщик, то Adobe Reader все равно лучше иметь «про запас» — то есть на случай просмотра PDF-документа с какими-то последними новшествами.
Таблица. Функциональность просмотрщиков PDF-файлов (нажмите для увеличения)
— Обсудить материал в конференции
7 лучших программ для чтения PDF файлов для Windows
Самой известной программой для чтения популярного формата PDF является, несомненно, Adobe Acrobat – платное многофункциональное приложение от компании Adobe Systems. Однако существует множество бесплатных альтернативных вариантов для работы с PDF-файлами.
Однако существует множество бесплатных альтернативных вариантов для работы с PDF-файлами.
Portable Document Format – распространенный формат файлов для представления документов, содержащих текст, изображения, гиперссылки, интерактивные кнопки, формы, встроенные шрифты, видео и многое другое. Выбор правильного PDF-ридера, который будет соответствовать конкретным потребностям, может вызвать небольшие трудности. Чтобы этого не случилось, рассмотрим характеристики популярных программ для чтения PDF.
PDF Commander
PDF Commander — это мощный PDF редактор на русском языке.
Программа объединяет в себе возможности читалки, редактора и конвертера, а работать в нём гораздо проще, чем в англоязычных программах.
С его помощью вы сможете:
- открывать любые электронные книги и буклеты;
- подшивать несколько документов в единый файл;
- корректировать отчеты и договора;
- подписывать бумаги «от руки» дистанционно.

Sumatra PDF
Это бесплатное ПО, имеющее две версии: портативную и настольную. Размер ее 64-битного установщика составляет всего около 6 МБ. Программа не имеет расширенных функций. Представляет собой простое окно, которое загружается очень быстро и может отображать файлы разных форматов: PDF, MOBI, FB2, EPUB, CHM, XPS, DjVu.
Приложение доступно на 69 языках, умеет работать со вкладками, поддерживает различные сочетания клавиш, имеет несколько режимов просмотра. Однако здесь нет возможности редактировать, комментировать, подписывать документы.
PDF-XChange Editor
Отличный многофункциональный редактор XChange Editor является достойным преемником XChange Viewer. Программа позволяет просматривать, создавать, редактировать, подписывать, комментировать PDF-документы, поддерживает оптическое распознавание символов (OCR). Здесь можно оставлять заметки, записывать и добавлять аудио, прикреплять файлы, выделять текст.
Имеет две версии: стандартную и «Plus». После скачивания и установки редактор может работать бесплатно в тестовом режиме, позволяя попробовать все возможности лицензионной версии. Однако бесплатное создание документов сопровождается появлением на них большого водяного знака. Можно купить лицензию, чтобы разблокировать профессиональные функции и избавиться от уродливого водяного знака на тексте.
Nitro Reader
Это бесплатное приложение для личного использования, входящее в пакет программного обеспечения Nitro Productivity Suite. С помощью Nitro можно заполнять формы, подписывать документы, используя функцию QuickSign для цифровой подписи. Здесь также можно добавлять заметки, извлекать изображения, конвертировать PDF в обычный текст.
Nitro Reader не поставляется со множеством ненужных функций, которые никогда не используются. Его интерфейс похож на любое другое приложение, входящее в офисный пакет Microsoft.
Foxit Reader
Foxit Reader – одна из первых альтернатив Adobe Reader.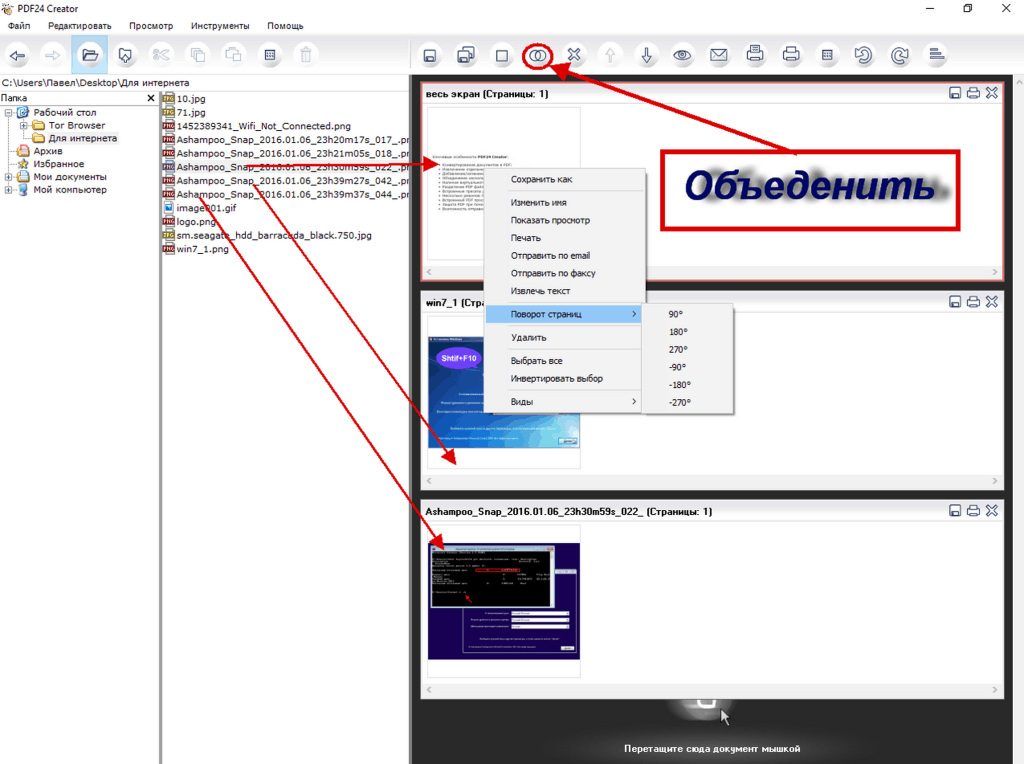 Программа остается отличным вариантом среди бесплатных редакторов PDF, так как предлагает множество возможностей, включающих просмотр, создание, редактирование, сохранение, распечатку, экспорт/импорт PDF-файлов.
Программа остается отличным вариантом среди бесплатных редакторов PDF, так как предлагает множество возможностей, включающих просмотр, создание, редактирование, сохранение, распечатку, экспорт/импорт PDF-файлов.
Приложение характеризуется высоким быстродействием, имеет небольшой размер, нетребовательно к ресурсам. Интерфейс Foxit Reader содержит большое количество вкладок редактирования. Они включают ряд дополнительных опций: разметку текста, обработку форм, цифровые подписи, управление обзорами. В 2016 году Foxit Reader представила новую систему ConnectedPDF, позволяющую работать с облачными службами.
STDU Viewer
STDU Viewer – бесплатный просмотрщик множества различных форматов: PDF, DjVu, MOBI, EPub, FB2, TXT. Сильной стороной программы является возможность управления несколькими различными документами одновременно. Здесь можно открывать документы на вкладках, расширять панель навигации, создавать закладки и выделенные области, на боковой панели просматривать эскизы открытых документов, разделять окна для сравнения различных страниц одного файла.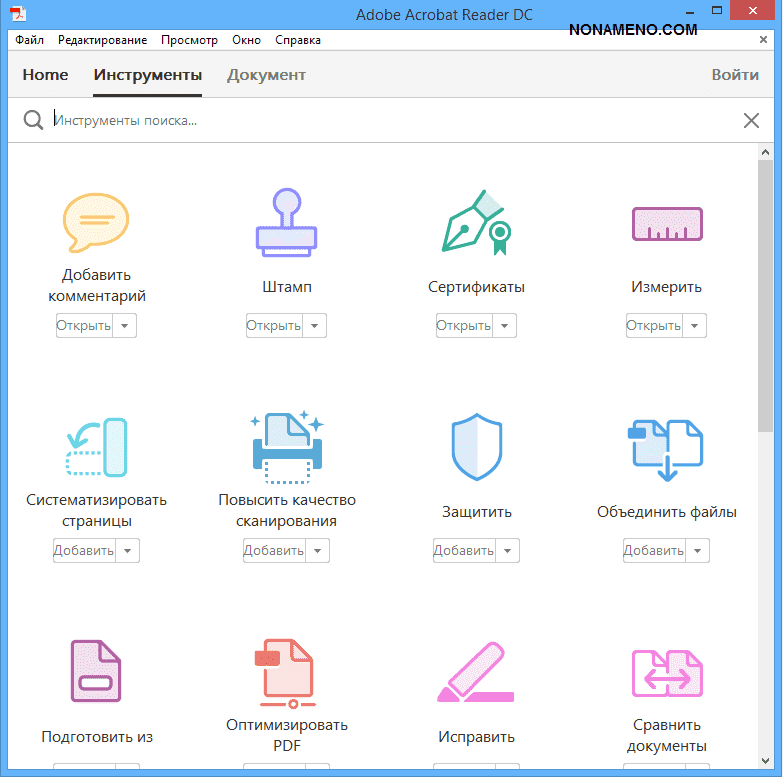
STDU Viewer позволяет настраивать контрастность, яркость, инвертировать цвета, чтобы уменьшить напряжение глаз. Просмотрщик имеет русский интерфейс, поддерживает печать большинства защищенных от печати документов PDF, может работать на устройствах с сенсорным управлением.
Evince
Evince – бесплатное приложение для просмотра PDF. Первоначально разрабатывалось для свободной среды рабочего стола GNOME (ОС Linux), сейчас стало доступно и для Windows. Программа имеет чистый интерфейс. Поэтому у пользователей есть возможность настраивать панель инструментов, используя функции поиска или различные режимы просмотра.
Evince поддерживает автопрокрутку. Это удобная функция, которая позволяет регулировать положение указателя мыши на экране при автоматическом просмотре файла. Если включены данные OCR, имеется возможность выделять и копировать текст из отсканированных страниц.
Использование рабочего браузера
Использование встроенной в браузер специальной программы является еще одним способом чтения формата PDF. В этом случае файлы открываются во вкладке браузера. Если требуется открыть локально сохраненный файл – нужно перетащить его в открытое окно браузера.
В этом случае файлы открываются во вкладке браузера. Если требуется открыть локально сохраненный файл – нужно перетащить его в открытое окно браузера.
Единственное, что отличает открытые в браузере документы от обычной веб-страницы, это специальная панель инструментов, расположенная вверху страницы. С ее помощью легко осуществлять поиск по документу, регулировать масштаб, печатать и сохранять файл.
ТОП 10 бесплатных программ для чтения PDF в 2022 году
PDF — полезный формат как для личного, так и для делового использования из-за его компактного размера и универсальности. Однако для их чтения на вашем устройстве должна быть установлена правильная программа для чтения PDF-файлов. Вот список из 10 лучших бесплатных программ для чтения PDF на рынке.
Wondershare PDFelement — Редактор PDF-файлов загружен многочисленными функциями, которые помогут всем пользователям просматривать PDF-файлы, будь вы личный или деловой пользователь. Вы можете наслаждаться чтением файлов PDF на Kindles, iBooks, настольных компьютерах и других устройствах. PDFelement также отлично совместим со всеми версиями Windows, от Windows XP до Windows 10.
PDFelement также отлично совместим со всеми версиями Windows, от Windows XP до Windows 10.
PDFelement является одной из самых популярных программ для чтения PDF-файлов для Windows, обладающей широкими возможностями.
Позволяет конвертировать PDF-файлы, читать PDF-файлы, создавать PDF-файлы, аннотировать PDF-файлы, редактировать PDF-файлы, добавлять водяные знаки, изменять размер, вращать графические объекты в PDF-документе и даже защищать PDF-файлы паролями.
PDFelement имеет простой пользовательский интерфейс, который позволяет пользователям загружать более 300 различных форматов.
Вы также можете легко просматривать отсканированные изображения с помощью встроенной функции распознавания текста.
Скачать Бесплатно Скачать Бесплатно
Мощная функция автоматического распознавания форм позволяет с легкостью обрабатывать формы.
Извлекайте данные легко, эффективно и точно с помощью функции извлечения данных из форм.
Преобразование стопок бумажных документов в цифровой формат с помощью функции распознавания текста для лучшего архивирования.
Редактируйте документы, не изменяя шрифты и форматирование.
Совершенно новый дизайн, позволяющий вам оценить содержащиеся в нем рабочие документы.
2. Nitro Pro 10
Nitro Pro — еще одна популярная программа для чтения PDF-файлов с превосходным пользовательским интерфейсом. Она также полностью совместим с Windows 11, 10, 7, 8, Vista и XP.
Преимущества:
Дружественный интерфейс, похожий на Microsoft Office.
Доступные функции являются одними из самых продвинутых на рынке.
Предлагает простую разметку и возможность добавлять заметки в документы PDF для просмотра.
Вы также можете получить доступ к некоторым специальным функциям на ленте.
Недостатки:
Бесплатная версия отсутствует.
Он не поддерживает встраивание аудио- и видеофайлов в PDF-документ.
Wondershare PDF Reader — это легкое и бесплатное программное обеспечение, охватывающее все функции чтения PDF-файлов. Оно не только позволяет просматривать, комментировать и подписывать PDF-файлы, но и поддерживает создание PDF-файлов.
Самым большим преимуществом Wondershare PDF Reader является то, что он предлагает превосходные возможности чтения 3D-изображений и другие режимы просмотра, такие как дневной, ночной, пергаментный и режим защиты глаз, все в пределах вашей досягаемости. Благодаря мощной технологии PDF, основанной на PDFelement, программа для чтения PDF-файлов Wondershare также обладает превосходной скоростью и производительностью.
Преимущества:
Включает все основные функции (просмотр, аннотирование и подпись).
Поддержка чтения 3D-изображений и нескольких режимов просмотра для защиты глаз.
Создавайте PDF из нескольких форматов с помощью четырех решений.
Делайте снимки экрана, чтобы повысить продуктивность.
Это совершенно бесплатная программа для чтения PDF.
4. PDF-Xchange Viewer
PDF-Xchange Viewer — отличная программа для чтения и просмотра PDF-файлов. Кроме того, она обладает множеством дополнительных функций и совместима со всеми системами Windows, от Windows XP до Windows 10.
Преимущества:
Он имеет интерфейс с вкладками для одновременной обработки нескольких файлов PDF.
Он поддерживает стандартные функции, такие как закладки.
Он может создавать PDF-файлы не только из ссылок, но и из существующих файлов.
Недостатки:
Бесплатная версия имеет ограниченные возможности.
Дороже других аналогичных товаров.
5. Foxit Reader
Это популярное приложение для чтения PDF-файлов для Windows. Оно без проблем работает со всеми системами Windows.
Преимущества:
Он имеет интерфейс, аналогичный продуктам Microsoft.
Вы можете просматривать текст в портфолио PDF.
Вкладки также могут быть созданы для настраиваемых представлений.
Управлять комментариями просто с помощью таких команд, как экспорт, импорт, электронная почта, всплывающие заметки и комментарии.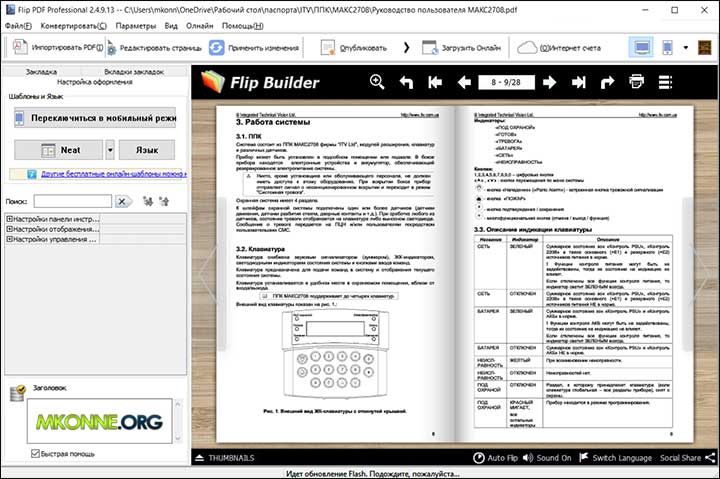
Недостатки:
Несколько пользователей сообщили о проблемах с просмотром или открытием PDF-документов в Windows 7 с помощью этого инструмента.
Система часто дает сбой.
Пробная версия полностью отличается после запуска обновлений.
6. PDF Reader
Это программа для чтения PDF-файлов с множеством функций, которая удовлетворяет как базовые, так и расширенные требования к управлению документами в офисе. С помощью этого инструмента вы можете создавать, редактировать, просматривать и комментировать файлы PDF в Windows.
Преимущества:
Поддерживает множество функций и возможностей.
Имеет простой и понятный интерфейс.
Недостатки:
Может работать медленно при сбое OCR.
7. Adobe
® Acrobat® ReaderAdobe Acrobat Reader в качестве нового PDF Reader — это продвинутая программа для создания, просмотра и объединения файлов PDF.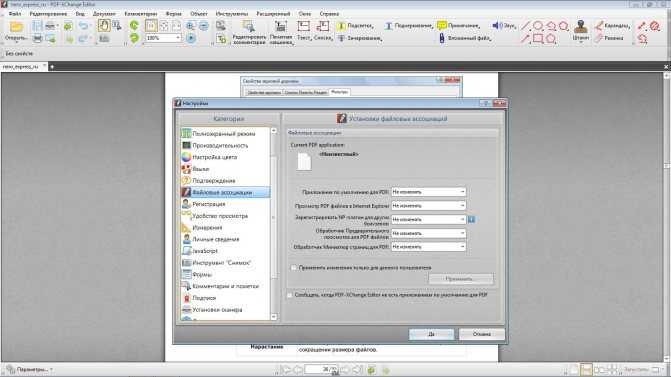 Программное обеспечение совместимо с Windows 2012 R2, server 2008 R2, 7, 8, 10.
Программное обеспечение совместимо с Windows 2012 R2, server 2008 R2, 7, 8, 10.
Преимущества:
Это, несомненно, одна из лучших бесплатных программ для чтения PDF-файлов.
Это быстрая и простая для пользователей программа.
Имеет удобный интерфейс со сложными функциями.
Недостатки:
По сравнению с другими программами PDF в ней доступны только некоторые ограниченные функции.
Функция экспорта имеет относительно низкую скорость, поэтому преобразование PDF занимает значительное время.
Поддержка Adobe Acrobat XI прекращена. Ознакомьтесь с лучшими альтернативами Adobe Acrobat здесь.
8. Expert PDF Reader
Если вам нужна бесплатная программа для просмотра PDF-файлов, которая может обрабатывать некоторые случайные задачи аннотации и редактирования, то Expert PDF Reader будет лучшим вариантом для вас. Он совместим от Windows XP до Windows 10.
Он совместим от Windows XP до Windows 10.
Преимущества:
Он позволяет создавать, редактировать и просматривать PDF-файлы.
Его интерфейс довольно прост.
Недостатки:
В нем отсутствует ряд функций.
Для опытных пользователей программа не удобна.
9. Sumatra PDF Reader
Это легкая программа для чтения PDF-файлов, не имеющая слишком сложных функций. В нем есть необходимые функции, позволяющие без проблем редактировать. Он совместим со старыми версиями Windows, такими как XP, Vista, 7, 8, а также с последней версией Windows 10.
Преимущества:
Имеет встроенный EasyStart, который экономит время и позволяет выполнять предварительный просмотр конверсии.
Имеет расширенные функции, такие как настраиваемые профили, водяные знаки и объединение.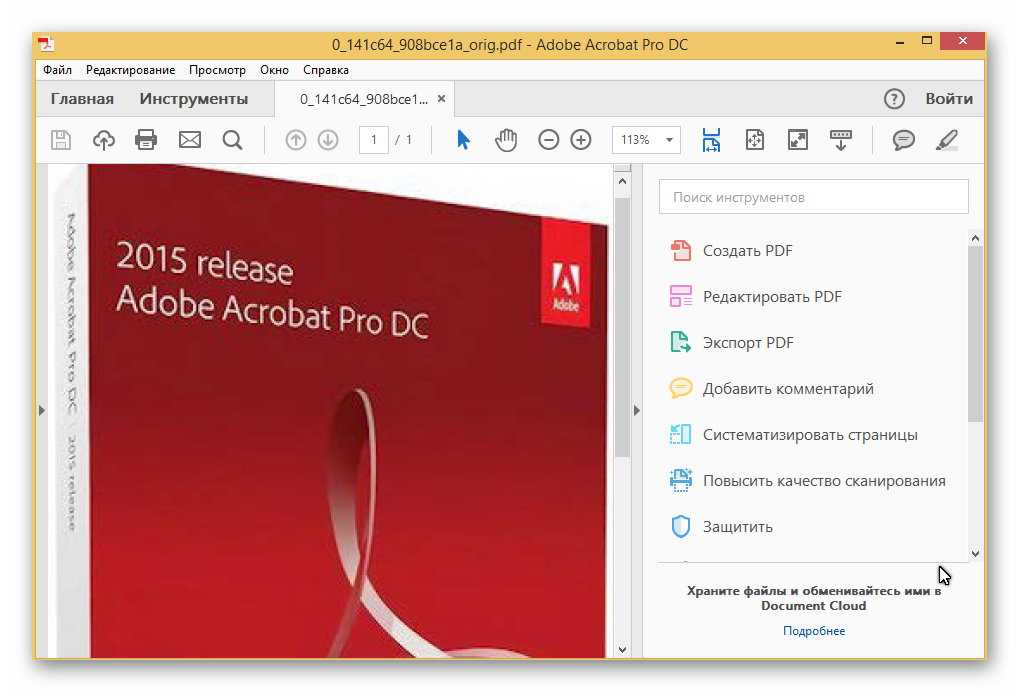
Имеет одну из самых простых функций просмотра.
CBR или формат чтения комиксов также поддерживается.
Недостатки:
Доступные функции очень ограничены.
Элементы управления оптимизацией не так эффективны.
10. SlimPDF Reader
SlimPDF Reader претендует на звание универсального средства чтения и редактирования PDF-файлов. Он поддерживает различные платформы Windows.
Преимущества:
Это легкое приложение.
Навигация простая и понятная.
Недостатки:
Он поддерживает только основные функции PDF.
Он отстает по сравнению с другими конкурентными пакетами PDF, доступными на рынке.
Советы по выбору подходящей программы чтения PDF-файлов
В Windows 11 появилось множество новых функций, которые значительно улучшили взаимодействие с пользователем по сравнению с более ранними версиями Windows. Такие программы, как PDFelement, позволяют легко создавать PDF-файлы в Windows. Если вам нужен надежный, но мощный PDF-ридер, эти советы помогут вам выбрать правильный продукт.
Такие программы, как PDFelement, позволяют легко создавать PDF-файлы в Windows. Если вам нужен надежный, но мощный PDF-ридер, эти советы помогут вам выбрать правильный продукт.
Базовые версии большинства программ для просмотра PDF-файлов полезны только новичкам. Профессионалы / опытные пользователи должны выбирать платные версии.
Вам следует выбирать программу для чтения PDF-файлов с четко видимыми подменю и простой навигацией.
Программы просмотра PDF, которые содержат такие функции, как редактирование, аннотации и создание, содержат большую ценность.
Ваша программа просмотра PDF должна быть совместима со всеми форматами.
Время загрузки документа должно быть минимальным, чтобы облегчить просмотр.
В целом PDFelement обладает всеми необходимыми функциями, чтобы облегчить чтение и просмотр PDF-файлов для всех пользователей.
Adobe Acrobat Reader для PDF
Описание
Работаете с документами вне офиса? Загрузите Adobe Acrobat Reader — надежный редактор документов и конвертер PDF. Более 635 миллионов установок! Храните в облаке и просматривайте файлы на любых устройствах в ведущем бесплатном PDF-редакторе. С помощью него вы сможете просмотреть, прокомментировать, добавить электронную подпись, предоставить доступ и сжать файл PDF.
Оформите подписку на PDF-редактор Adobe Acrobat — редактируйте текст и изображения в файлах, используйте функцию конвертера PDF, создавайте, объединяйте и систематизируйте PDF.
ПРОСМОТР И ПЕЧАТЬ
• Открывайте и просматривайте PDF в бесплатном PDF-редакторе Adobe.
• Выбирайте режим постраничного просмотра или непрерывной прокрутки.
• Экономьте заряд батареи в темном режиме.
• Печатайте документы с любых устройств.
ОБЩИЙ ДОСТУП И СОВМЕСТНАЯ РАБОТА
• Предоставляйте доступ к файлам для просмотра и комментариев.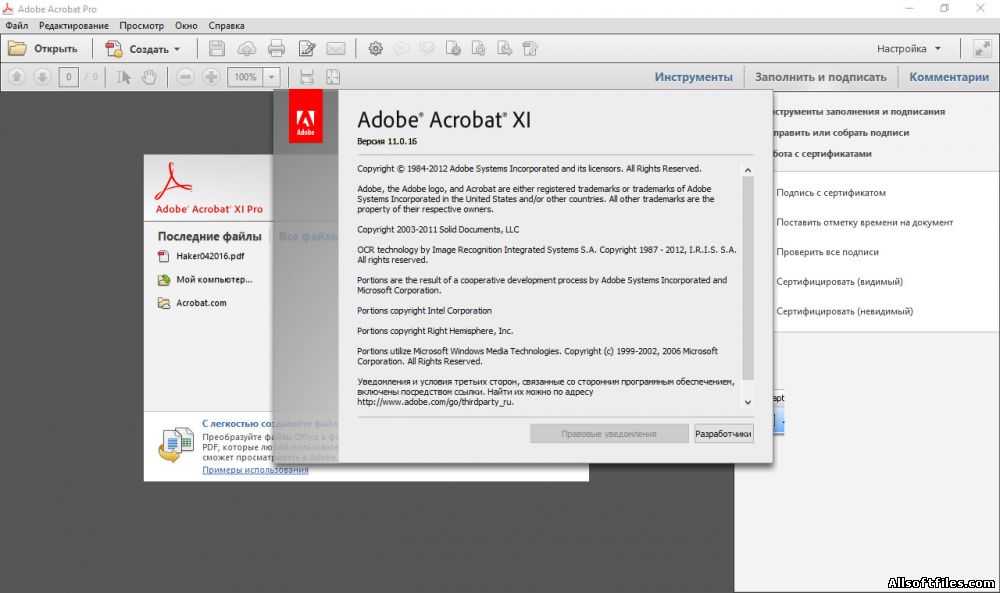
• Собирайте комментарии в одном файле.
• Отвечайте на комментарии.
• Получайте уведомления о действиях с общими файлами.
ДОБАВЛЕНИЕ КОММЕНТАРИЕВ
• Добавляйте в PDF записки и выделение цветом.
• Добавляйте текст и рисунки в файлы PDF.
• Предоставляйте доступ к файлам для комментирования.
РЕДАКТИРОВАНИЕ
• Оформите подписку и редактируйте текст и изображения прямо в файлах.
• Исправляйте опечатки или добавляйте абзацы с помощью платной функции.
• Добавляйте, удаляйте и поворачивайте изображения в PDF-редакторе Acrobat по подписке.
ЗАПОЛНЕНИЕ И ЭЛЕКТРОННАЯ ПОДПИСЬ ФОРМ
• Заполняйте формы PDF.
• Добавляйте электронную подпись с помощью пальца или стилуса.
ХРАНЕНИЕ ФАЙЛОВ И УПРАВЛЕНИЕ ИМИ
• Войдите в бесплатную учетную запись, чтобы хранить и просматривать файлы на всех устройствах.
• Получайте доступ к файлам, привязав онлайн-хранилища, такие как Microsoft OneDrive, Dropbox или Google Диск.
• Добавляйте документы в избранное для быстрого доступа.
ПОДКЛЮЧЕНИЕ К GOOGLE ДИСКУ
• Подключитесь к учетной записи Google Диска для удобного доступа к PDF и другим файлам в редакторе документов.
• Просматривайте, добавляйте в избранное файлы Google Диска и предоставляйте к ним доступ в Acrobat Reader.
• Создавайте, редактируйте, объединяйте, сжимайте и экспортируйте файлы Google Диска с подпиской.
РАБОТА СО СКАНАМИ
• Получайте доступ к файлам PDF, созданным в бесплатном приложении Adobe Scan.
• Открывайте сканы в Adobe Acrobat Reader, чтобы заполнить, добавить электронную подпись, прокомментировать или предоставить доступ к ним.
ПОКУПКА ИЗ ПРИЛОЖЕНИЯ
Еще больше возможностей по подписке. Подписки действуют для приложений на мобильных устройствах и в браузере.
• Редактируйте текст и изображения прямо в PDF (только для мобильных устройств).
• Объединяйте файлы и систематизируйте страницы.
• Используйте функцию конвертера PDF и создавайте файлы из документов и изображений.
• Экспортируйте файлы PDF в Microsoft Word, Excel и PowerPoint.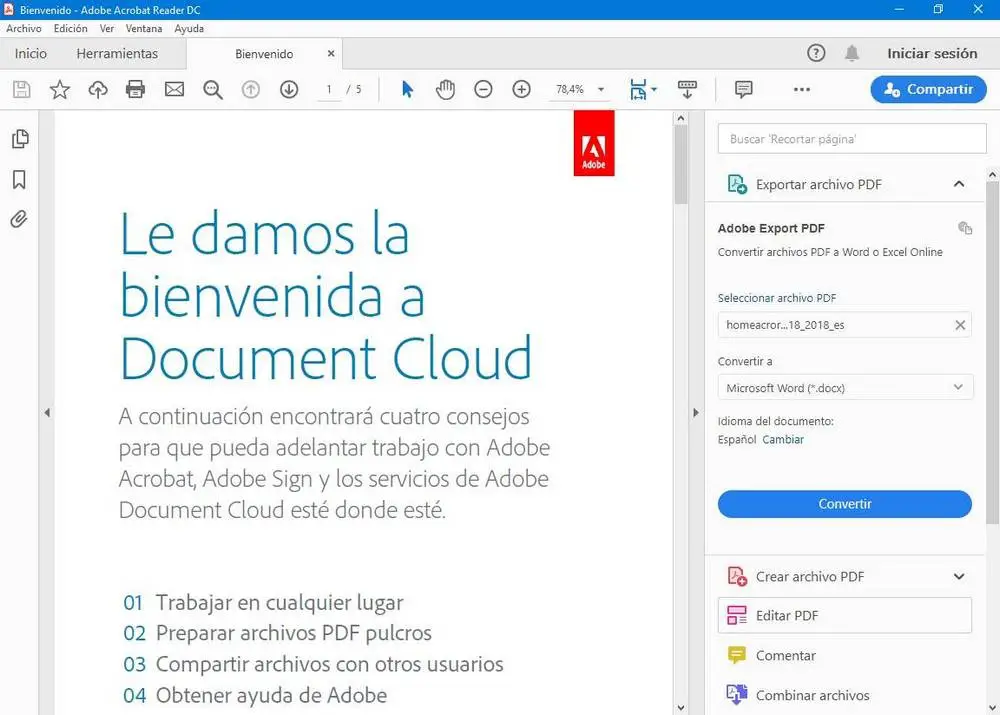
• Уменьшайте размер документов благодаря возможности сжать файл PDF.
• Устанавливайте пароли для защиты файлов PDF.
Мобильный редактор документов Acrobat Reader предназначен для устройств, на которых поддерживаются системы управления корпоративной мобильностью (EMM).
Условия и положения. Использование приложения регулируется общими условиями использования продуктов Adobe (http://www.adobe.com/go/terms_linkfree_ru) и политикой конфиденциальности Adobe (http://www.adobe.com/go/privacy_policy_linkfree_ru).
Запрет на продажу информации: https://www.adobe.com/privacy/ca-rights.html
Adobe Acrobat Reader — идеальное решение, которое позволяет создать, редактировать и сжать файл PDF на любом устройстве, где бы вы ни находились. Просматривайте, комментируйте, заполняйте, добавляйте электронную подпись в файлы PDF и предоставляйте к ним доступ. Конвертируйте файлы JPG в PDF, создавайте и подписывайте документы и формы PDF. Работать с PDF еще никогда не было так просто!
000Z» aria-label=»22 августа 2022 г.»>22 авг. 2022 г.
Версия 22.08.00
Повышен уровень производительности и стабильности.
Хотите оставить отзыв? Перейдите по ссылке https://www.adobe.com/go/acrobatmobilesupport.
Оценки и отзывы
Оценок: 11,1 тыс.
Ночной режим
Ночного режима больше нет? С ним было очень удобно читать ночью..
We are sorry for any inconvenience. The latest version 18.10.01 version is available in AppStore. Would you please try to update it to see if it works for you? If the problem still persists, please contact us at https://adobe.ly/iosbugreport. Thank you!
Ночной режим
Не могу после обновления найти как включается ночной режим
We are sorry for any inconvenience.
The latest version 18.10.01 version is available in AppStore. Would you please try to update it to see if it works for you? If the problem still persists, please contact us at https://adobe.ly/iosbugreport. Thank you!
Добавьте закладки!
Добавьте возможность делать закладки, как в версии на андроид! Емае.
Разработчики Adobe Acrobat Reader хотели бы узнать больше о Вашем опыте использования приложения. Вы можете связаться с нами, используя ссылку:
http://adobe.ly/iosbugreport
Подписки
Конвертер и редактор Adobe PDF
Создание, изменение, сжатие и экспорт PDF
Пробная подписка
Разработчик Adobe Inc. указал, что в соответствии с политикой конфиденциальности приложения данные могут обрабатываться так, как описано ниже.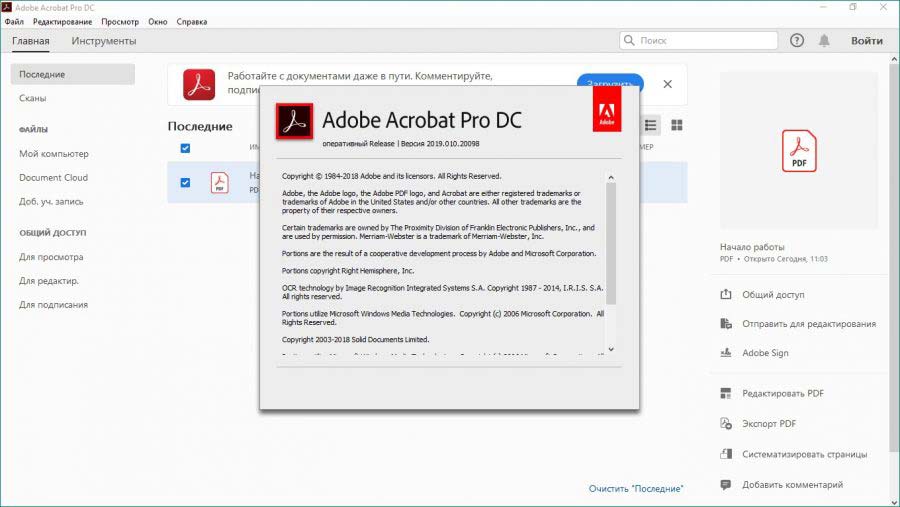 Подробные сведения доступны в политике конфиденциальности разработчика.
Подробные сведения доступны в политике конфиденциальности разработчика.
Связанные с пользователем данные
Может вестись сбор следующих данных, которые связаны с личностью пользователя:
- Покупки
- Контактные данные
- Контакты
- Пользовательский контент
- История поиска
- Идентификаторы
- Данные об использовании
- Диагностика
- Другие данные
Конфиденциальные данные могут использоваться по-разному в зависимости от вашего возраста, задействованных функций или других факторов.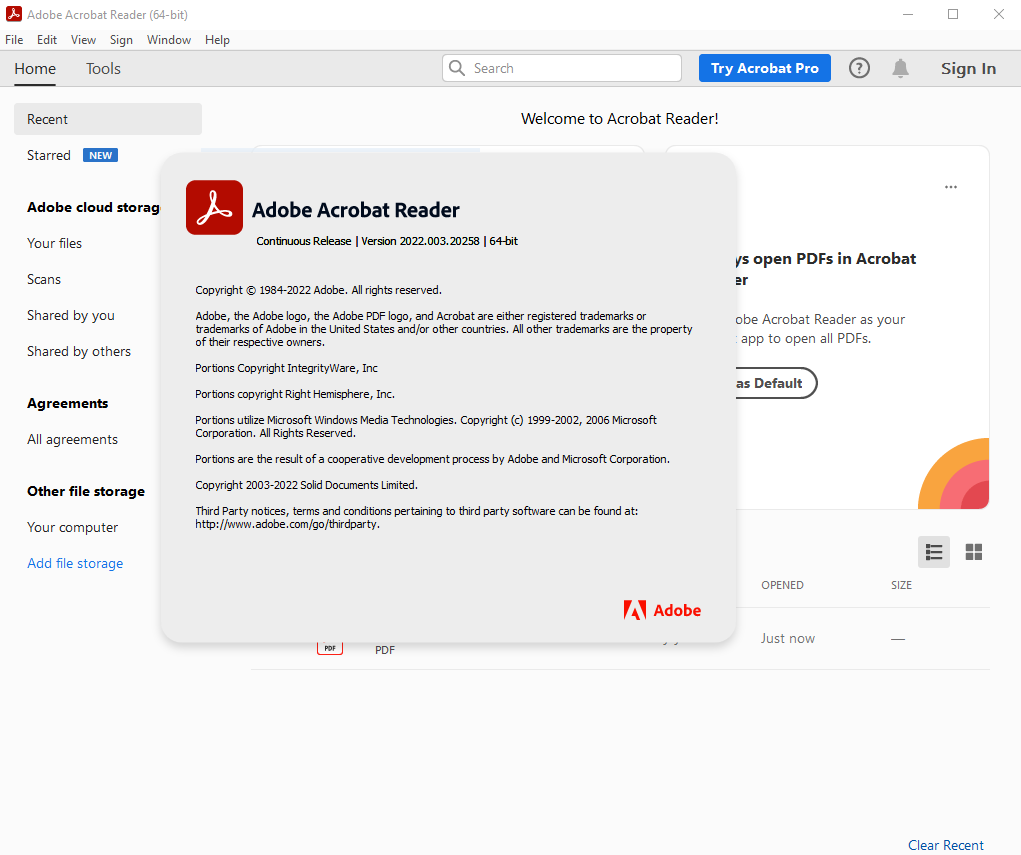 Подробнее
Подробнее
Информация
- Провайдер
- ADOBE SYSTEMS SOFTWARE IRELAND LIMITED
- Размер
- 270,9 МБ
- Категория
- Бизнес
- Возраст
- 4+
- Copyright
- © 2011-2022 Adobe. All rights reserved.
- Цена
- Бесплатно
- Поддержка приложения
- Политика конфиденциальности
Другие приложения этого разработчика
Вам может понравиться
Просмотр PDF-файлов в Firefox и сторонних приложениях
Поиск в Поддержке
Наладьте Firefox
Очистить Firefox
- Как это работает?
- Загрузить свежую копию
В Firefox встроено средство просмотра PDF, позволяющее отображать PDF-файлы в окне браузера.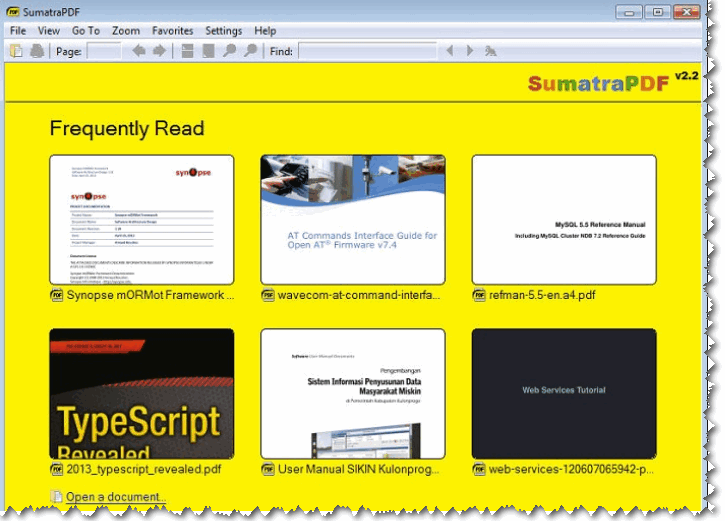 В этой статье описано, как использовать это средство, как устранить типичные проблемы, с которыми вы можете столкнуться, и использовать другое средство просмотра PDF-файлов.
В этой статье описано, как использовать это средство, как устранить типичные проблемы, с которыми вы можете столкнуться, и использовать другое средство просмотра PDF-файлов.
Оглавление
- 1 Встроенное средство просмотра PDF Firefox
- 1.1 Использование другого средства просмотра PDF для загруженных PDF-файлов
- 2 Выбор другого средства просмотра PDF по умолчанию и настройка запроса в каждом случае
- 2.1 Отключение встроенного средства просмотра PDF и настройка другого
- 2.2 Задайте, чтобы Firefox всегда спрашивал вас, что делать с PDF-файлом
- 3 Использование встроенного средства просмотра PDF Firefox
- 3.1 Заполнение форм в средстве просмотра PDF
- 3.2 Функции панели инструментов средства просмотра PDF
- 3.3 Сочетания клавиш средства просмотра PDF
- 3.4 Устранение неполадок, связанных со средством просмотра PDF
Встроенное в Firefox средство просмотра PDF позволяет просматривать почти все PDF-файлы, найденные в Интернете, без использования внешнего приложения (исключением являются PDF-файлы с неправильным MIME-типом).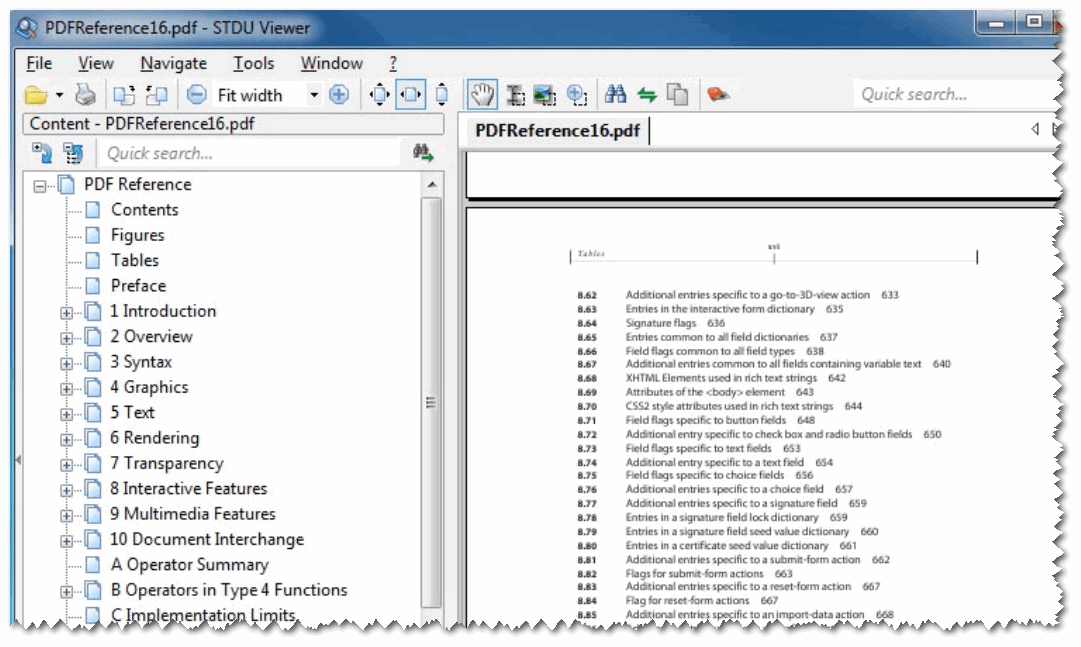 Это средство используется, если для файлов Формата переносимых документов (PDF) выбрано Открывать в Firefox в настройках Firefox для разных типов файлов. Это настройка по умолчанию. После перехода по ссылке на PDF-файл или открытия его из панели загрузок Firefox, этот файл будет отображён с помощью встроенного средства просмотра PDF. (Узнать больше об этом средстве вы можете в разделе Использование встроенного средства просмотра PDF Firefox ниже.)
Это средство используется, если для файлов Формата переносимых документов (PDF) выбрано Открывать в Firefox в настройках Firefox для разных типов файлов. Это настройка по умолчанию. После перехода по ссылке на PDF-файл или открытия его из панели загрузок Firefox, этот файл будет отображён с помощью встроенного средства просмотра PDF. (Узнать больше об этом средстве вы можете в разделе Использование встроенного средства просмотра PDF Firefox ниже.)
Встроенное средство просмотра PDF открывает PDF-файлы в Firefox, не сохраняя их.
Во время просмотра PDF-файла в Firefox вы можете нажать кнопку загрузки на панели инструментов средства просмотра, чтобы сохранить файл на свой компьютер.
Использование другого средства просмотра PDF для загруженных PDF-файлов
Даже если Firefox выбран средством просмотра PDF по умолчанию, вы всё равно можете открывать сохранённые PDF-файлы с помощью других приложений. Чтобы это сделать:
- Откройте панель загрузок, нажав на значок загрузки рядом с адресной строкой (или откройте окно библиотеки загрузок).

- Щёлкните правой кнопкой мышиУдерживая клавишу control, щёлкните мышью
по строке с загруженным PDF-файлом, который хотите открыть.
- В контекстном меню выберите пункт с системным средством просмотра PDF по умолчанию (например, Открыть в Adobe Acrobat Reader DC) (например, Открыть в Предпросмотре), чтобы открыть PDF-файл в этом приложении.
Примечание: Если вы хотите просмотреть загруженный PDF-файл в другом приложении, откройте панель загрузок или окно библиотеки, как было описано выше, и нажмите на значок папки рядом с PDF-файлом. Откроется папка, содержащая этот файл.нажмите на значок увеличительного стекла рядом с PDF-файлом. Откроется папка, содержащая этот файл, в Finder. Теперь вы можете нажать правой кнопкой мышинажать, удерживая control на файл и выбрать Открыть с помощью, а затем — средство просмотра PDF, которое хотите использовать.
- Откройте панель загрузок, нажав на значок загрузки рядом с адресной строкой (или откройте окно библиотеки загрузок).

- Нажмите на значок папки рядом с PDF-файлом, чтобы открыть папку, содержащую этот файл.Нажмите на значок увеличительного стекла рядом с PDF-файлом, чтобы открыть папку, содержащую этот файл, в Finder.
- Наконец, в папке с загруженным файлом щёлкните правой кнопкой мышищёлкните, удерживая control по файлу и выберите Открыть с помощью, а затем — средство просмотра PDF, которое хотите использовать.
Примечание: Если вы выберете другое средство просмотра PDF по умолчанию в Firefox или чтобы Firefox всегда спрашивал вас, что делать с PDF-файлом, любые PDF-файлы, которые вы будете открывать, будут также сохранены в вашу папку загрузок (см. эту статью).
Отключение встроенного средства просмотра PDF и настройка другого
Вы можете также использовать стороннее средство просмотра PDF вместо встроенного средства Firefox. Чтобы переключиться со встроенного средства просмотра PDF на другое:
На Панели меню в верхней части экрана щёлкните Firefox и выберите Настройки.
 Нажмите кнопку и выберите Настройки.Нажмите кнопку и выберите Настройки.
Нажмите кнопку и выберите Настройки.Нажмите кнопку и выберите Настройки.- В разделе Основные найдите раздел «Приложения».
- Найдите «Формат переносимых документов (PDF)» в списке и нажмите на строку, чтобы выбрать её.
- Нажмите на стрелку в колонке «Действие» вышеописанной строки и в выпадающем меню выберите средство просмотра PDF, которое хотите использовать.
Примечание: Если выбрано действие Открыть в Firefox, будет использоваться встроенное средство просмотра PDF.
Задайте, чтобы Firefox всегда спрашивал вас, что делать с PDF-файлом
Если вы хотите, чтобы Firefox всегда спрашивал вас, что делать с PDF-файлом, выполните все вышеописанные шаги для изменения действия в строке «Формат переносимых документов (PDF)», выбрав Всегда спрашивать в выпадающем меню. Теперь, когда вы в следующий раз перейдёте по ссылке для загрузки PDF-файла, Firefox отобразит запрос о том, что делать с этим файлом. Вы сможете открыть его в Firefox с помощью встроенного средства просмотра PDF, открыть его в другом приложении для просмотра PDF или сохранить.
Вы сможете открыть его в Firefox с помощью встроенного средства просмотра PDF, открыть его в другом приложении для просмотра PDF или сохранить.
Для получения дополнительной информации читайте Управляйте типами файлов и действиями при загрузке в Firefox.
Заполнение форм в средстве просмотра PDF
В некоторых PDF-файлах есть интерактивные поля для заполнения данными (например, формы). С помощью встроенного средства просмотра PDF Firefox вы можете заполнять текстовые поля, ставить флажки и передвигать переключатели. После ввода данных в эти поля вы можете загрузить файл, чтобы сохранить на свой компьютер заполненную версию.
Функции панели инструментов средства просмотра PDF
- Просмотр эскизов и структуры документа: Нажмите на кнопку-переключатель слева, чтобы открыть боковую панель с эскизами страниц документа. Для некоторых документов также будет доступен просмотр структуры, позволяющий легко перемещаться по длинным документам.

- Пролистывание вверх и вниз и переход на страницу: Вы можете пролистывать документ стрелками вверх и вниз, также вводить номер страницы, на которую хотите перейти.
- Изменение масштаба документа: Используйте кнопки «+» и «-» для увеличения и уменьшения масштаба или выберите настройки масштабирования в выпадающем меню.
- Полноэкранный режим, или режим презентации: Нажмите на кнопку Режима презентации, чтобы развернуть PDF-файл на весь экран. Нажмите ESC для выхода из полноэкранного режима.
- Печать: Нажмите на кнопку печати, чтобы открыть диалоговое окно настроек печати.
- Загрузить: Нажмите на кнопку загрузки, чтобы сохранить PDF-файл на свой компьютер или открыть его с помощью программы для чтения PDF.
- Копирование текущего вида: Щёлкните правой кнопкой мышиУдерживая клавишу control, щёлкните мышью
по кнопке текущего вида, чтобы открыть текущий вид в других вкладке или окне.

Сочетания клавиш средства просмотра PDF
| Команда | Сочетание клавиш |
|---|---|
| Следующая страница | N, J, → |
| Предыдущая страница | P, K, ← |
| Увеличить масштаб | Ctrl + +command + + |
| Уменьшить масштаб | Ctrl + -command + — |
| Автоматический масштаб | Ctrl + 0command + 0 |
| Повернуть документ по часовой стрелке | R |
| Повернуть документ против часовой стрелки | Shift + R |
| Перейти в полноэкранный режим | Ctrl + Alt + Pcommand + Alt + P |
| Выбрать инструмент «Выделение текста» | S |
| Выбрать инструмент «Рука» | H |
| Перейти на страницу | Ctrl + Alt + Gcommand + Alt + G |
Устранение неполадок, связанных со средством просмотра PDF
- При открытии определённых типов PDF-файлов с помощью средства просмотра PDF могут возникать проблемы с отображением шрифтов, цветов или всего документа.
 Если PDF-файл отображается неправильно или пустым, нажмите на кнопку загрузки справа от заголовка документа, чтобы открыть его с помощью приложения для просмотра PDF по умолчанию на своём компьютере.
Если PDF-файл отображается неправильно или пустым, нажмите на кнопку загрузки справа от заголовка документа, чтобы открыть его с помощью приложения для просмотра PDF по умолчанию на своём компьютере.
- Если вам не удается открыть ни один PDF-файл во встроенном средстве просмотра PDF, возможно, причина этого — расширение Firefox. Вы можете отключить все расширения, чтобы проверить, не вызывает ли одно из них проблему. Для получения подробной информации читайте статью Устранение проблем с расширениями, темами и аппаратным ускорением для решения типичных проблем в Firefox.
Поделитесь этой статьёй: https://mzl.la/3AcZNSt
Эти прекрасные люди помогли написать эту статью:
Unghost, Aleksej, nnkaz, Harry, Anticisco Freeman, Valery Ledovskoy, SwanMr.pound, Evgeny Kharitonov, PlineV, Denys
Станьте волонтёром
Растите и делитесь опытом с другими. Отвечайте на вопросы и улучшайте нашу базу знаний.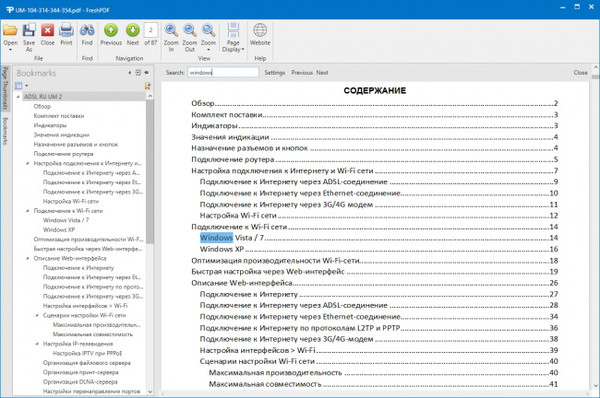
Подробнее
Бесплатный PDF ридер – лучшая онлайн-программа для просмотра 3D-файлов PDF для Windows и Mac
Бесплатная онлайн-программа для чтения и просмотра файлов PDF. Используйте новый PDF ридер для ваших цифровых книг вместо Adobe Acrobat Reader DC. Используйте удобный и БЕСПЛАТНЫЙ* онлайновый PDF ридер от Soda PDF!
Переместите файл сюда или
Выберите файл
- С устройства
Из Google Drive
Из Dropbox
Мы гарантируем безопасность ваших файлов
Ваши файлы хранятся на наших серверах только 24 часа, после чего они навсегда удаляются.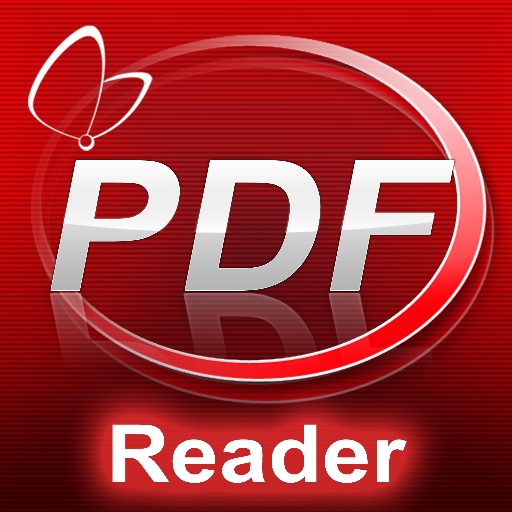
Как открыть файл PDF?
1 Загрузите документ PDF
Просто выберите документ или файлы PDF, которые вы хотите просмотреть, загрузив их из папки на вашем компьютере, из облачного хранилища или общих ресурсов синхронизации, например, Google Drive или Dropbox, или перетащив документы PDF непосредственно с рабочего стола в наш конвертер. Наше программное обеспечение автоматически откроет файлы PDF в нашем онлайновом PDF ридере.
2 Чтение файлов
Ваш документ автоматически откроется в нашей онлайн-программе Soda PDF Online. Как и во многих PDF ридерах, например, Adobe, вы можете читать свои файлы PDF как книгу. Независимо от способа чтения файлов PDF, вы можете повернуть ваш документ, изменить масштаб и даже сравнить два документа, расположенных рядом!
3 Другие возможности
Soda PDF позволяет обмениваться документами в любом месте, где есть соединение с Интернетом. Используйте нашу программу для чтения и просмотра файлов PDF онлайн в веб-браузере или наш бесплатный PDF ридер в режиме офлайн, загрузив и установив программное обеспечение Soda PDF Desktop (только для Windows).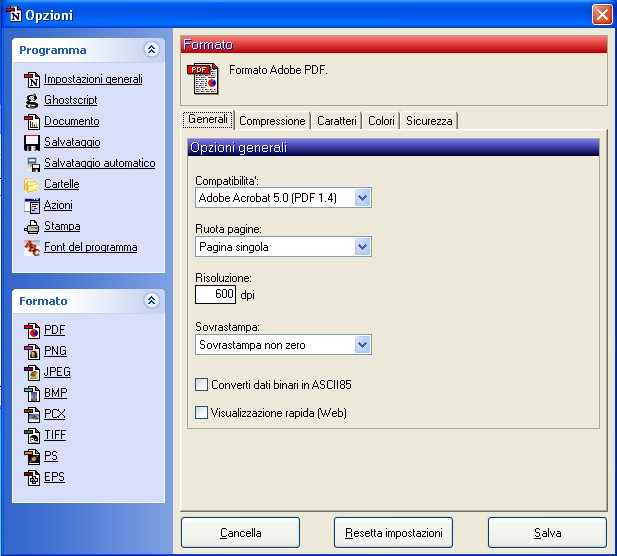 Или используйте Soda PDF Online для MAC и Windows.
Или используйте Soda PDF Online для MAC и Windows.
Знаете ли вы?
Soda для чтения цифровых книг
Дополнительная информация о просмотре PDF
Наш бесплатный PDF ридер работает как настоящая книга
Мы знаем, что на книги приятно смотреть, восхищаясь красивым твердым переплетом или запахом бумаги, когда вы листаете страницы. Но книга – это не только обложка. Наш ридер дает вам возможность читать цифровые книги так же, как вы читаете печатные версии, переворачивая страницы. Чтение файлов в цифровом формате позволяет экономить бумагу и другие материалы! Кроме того, благодаря нашей революционной функции объемного вида вы можете захватывать края страниц и переворачивать их как в настоящей книге.
Универсальное приложение Soda PDF
Мы не просто продвигаем цифровой формат книг. Наш бесплатный PDF ридер также можно использовать для повышения вашей продуктивности дома или в офисе. Используйте функцию параллельного просмотра, чтобы видеть одновременно два документа на одном экране и работать над ними.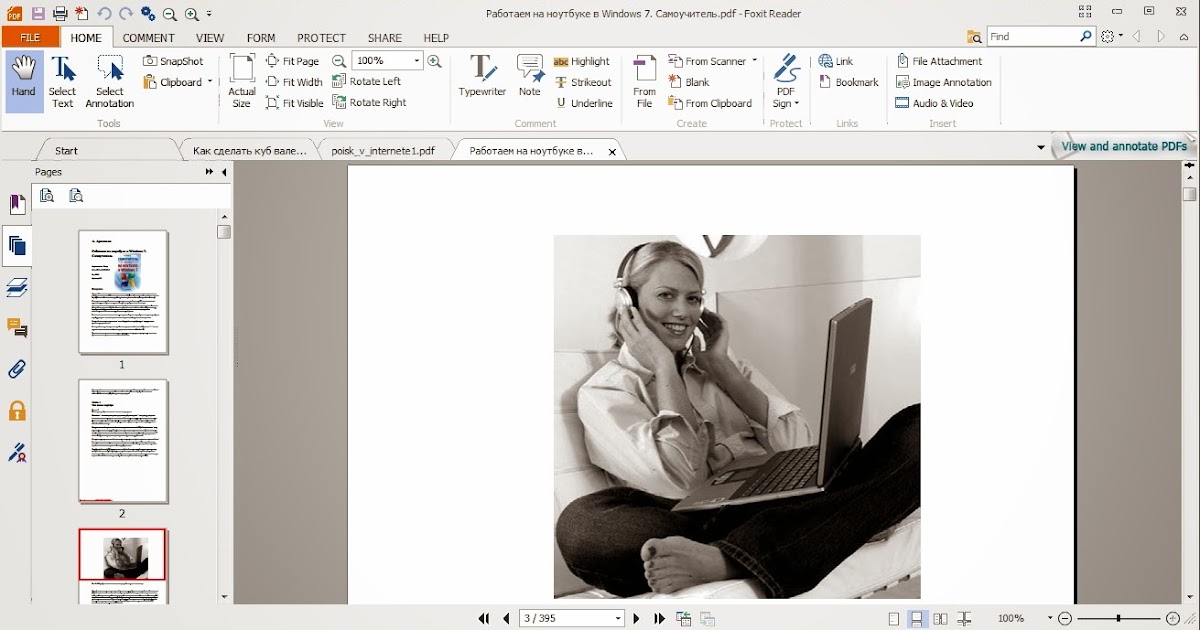 Вы также можете использовать функцию синхронной прокрутки, чтобы пролистывать одновременно оба документа. Вы также можете воспользоваться инструментом «Снимок экрана», чтобы сделать снимок определенной части файла, с которым вы работаете, и скопировать ее в буфер обмена, чтобы поделиться ею.
Вы также можете использовать функцию синхронной прокрутки, чтобы пролистывать одновременно оба документа. Вы также можете воспользоваться инструментом «Снимок экрана», чтобы сделать снимок определенной части файла, с которым вы работаете, и скопировать ее в буфер обмена, чтобы поделиться ею.
Используйте другие наши онлайн-инструменты
Наш PDF ридер – лишь одно из многих решений, которые включены в наше программное обеспечение. Soda уже более десяти лет помогает многим компаниям и частным лицам в США и по всему миру работать с файлами PDF в соответствии с их требованиями. Кроме того, наши услуги доступны онлайн или офлайн, что означает, что вы можете получить доступ к лучшему приложению из любой системы, веб-браузера или устройства! Наш удобный пользовательский интерфейс и простые в использовании инструменты созданы с учетом потребностей наших пользователей. Если вы хотите редактировать, создавать, конвертировать, объединять, разделять, комментировать или просматривать, защищать, делиться или даже подписывать ваши файлы PDF в электронном виде, используйте другие онлайн-инструменты для работы с документами.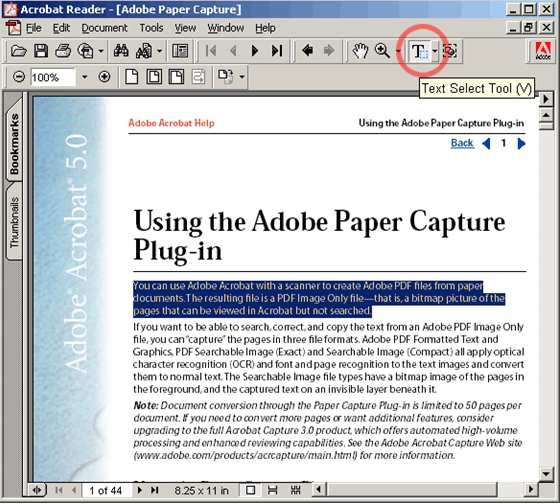
Оцените этот инструмент
()
*Могут применяться ограничения в отношении размера и ежедневного использования. Avanquest 2022, все права защищены.
15 лучших бесплатных программ для чтения PDF в 2022 году
Несмотря на то, что им уже более 25 лет, PDF-файлы по-прежнему остаются одним из основных типов документов в Интернете. Независимо от того, пытаетесь ли вы получить доступ к своей форме W-2, контракту или электронной книге, она, вероятно, будет в формате PDF. Но для просмотра этих важных документов вам необходимо скачать на свой компьютер программу для чтения PDF.
Существуют сотни программ для чтения PDF-файлов, и некоторые из них могут стоить вам почти тысячу долларов в год, поэтому мы просмотрели весь Интернет, чтобы найти лучшие бесплатные программы для чтения PDF-файлов, которые вы можете скачать онлайн.
Ниже мы составили список из 15 лучших бесплатных программ для чтения PDF-файлов, чьи возможности варьируются от простого просмотра PDF-файлов до их создания, редактирования и защиты.
15 лучших бесплатных программ для чтения PDF-файлов
5 лучших бесплатных программ для чтения PDF-файлов для Windows и Mac
1. Foxit Reader
Источник изображения
Foxit Reader похож на Google Docs для читателей PDF. Вы можете создавать, делиться и защищать свои PDF-файлы в облаке. Для создания PDF-файлов вы можете загружать сканы, преобразовывать документы Word, презентации PowerPoint и листы Excel и даже объединять несколько PDF-файлов в новый файл.
Если вы хотите совместно работать с кем-либо над PDF-файлом, вы можете предоставлять и отзывать доступ к документу, отслеживать, кто открывает ваш документ и просматривать их действия, редактировать, комментировать, а также уведомлять читателей о новых обновлениях вашего PDF-файла.
What We Like
Foxit reader также предоставляет несколько вариантов защиты для обеспечения безопасности и конфиденциальности ваших PDF-файлов, таких как пароли, цифровые подписи и шифрование. Если вы регулярно создаете PDF-файлы для своей работы и вам нужен способ совместной работы над одним и тем же файлом, Foxit будет хорошим вариантом.
Если вы регулярно создаете PDF-файлы для своей работы и вам нужен способ совместной работы над одним и тем же файлом, Foxit будет хорошим вариантом.
2. Adobe Acrobat Reader DC
Источник изображения
Бесплатная программа Adobe для чтения PDF, Adobe Acrobat Reader DC, подключается к облаку Adobe Document и другим облачным системам хранения, таким как Box, Dropbox и Microsoft OneDrive, позволяя открывать, просматривайте, делитесь и комментируйте PDF-файлы из любого места и на любом устройстве.
Что нам нравится
Самая крутая функция Acrobat Reader DC заключается в том, что он может читать текст вслух, направляя вас по любому документу, который сложно прочитать. Бесплатная программа Adobe для чтения PDF-файлов отлично подходит для любого занятого специалиста, которому необходимо комментировать PDF-файлы на ходу или в дороге.
3. Javelin PDF Reader
Источник изображения
Javelin PDF Reader — это простая программа для чтения PDF-файлов, которая позволяет запускать и печатать стандартные и зашифрованные PDF-файлы, комментировать их и добавлять в закладки.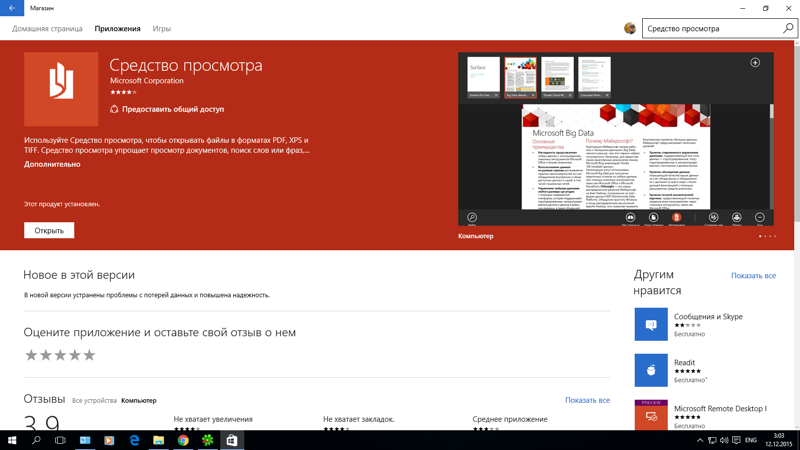 Поскольку размер загрузки составляет два МБ и в нем нет дополнительных функций, таких как редактирование, программа для чтения PDF работает быстро с простым и понятным пользовательским интерфейсом. Если вы хотите быстро читать и делать заметки в PDF-файлах, Javelin, вероятно, подойдет вам.
Поскольку размер загрузки составляет два МБ и в нем нет дополнительных функций, таких как редактирование, программа для чтения PDF работает быстро с простым и понятным пользовательским интерфейсом. Если вы хотите быстро читать и делать заметки в PDF-файлах, Javelin, вероятно, подойдет вам.
Что нам нравится
Несмотря на простоту по сравнению с мощным Adobe, если вы хотите быстро читать и делать заметки в PDF-файлах, Javelin, вероятно, подойдет вам.
4. Google Диск
Источник изображения
Google Диск — самый доступный PDF-конвертер и система хранения PDF-файлов. На платформе вы можете конвертировать любые ваши документы, презентации и листы в файлы PDF и загружать в него любые PDF-файлы для собственных целей просмотра. Если вы используете PDF-файлы только для просмотра или преобразования файлов в них, Google Диск — лучший вариант для вас.
Что нам нравится
Google Диск позволяет командам обмениваться документами и эффективно сотрудничать благодаря удобному интерфейсу и интуитивно понятному дизайну.
5. Ваш веб-браузер
Во все веб-браузеры, такие как Google Chrome, Firefox и Safari, встроены программы чтения PDF. Чтобы просмотреть PDF-файл в браузере, все, что вам нужно сделать, это щелкнуть ссылку PDF. Вы также можете открыть PDF-файлы, которые уже хранятся на вашем компьютере, перетащив их на открытую вкладку в браузере.
Дополнительные функции, включенные в большинство браузерных программ чтения PDF: поворот, загрузка, печать и настройка размера текста.
Что нам нравится
Самый доступный вариант в этом списке, программы для чтения через веб-браузер, позволяющие легко открывать, читать и корректировать PDF-файлы. Если вам не нужно преобразовывать файлы в PDF-файлы, а нужно только просматривать PDF-файлы, вам не нужно загружать программу для чтения PDF-файлов. Вы можете просто использовать свой веб-браузер.
5 лучших бесплатных программ для чтения PDF для Windows
1. Nitro Reader
Источник изображения
Программа Nitro Reader известна тем, что обеспечивает хороший баланс между удобством использования и расширенными функциями.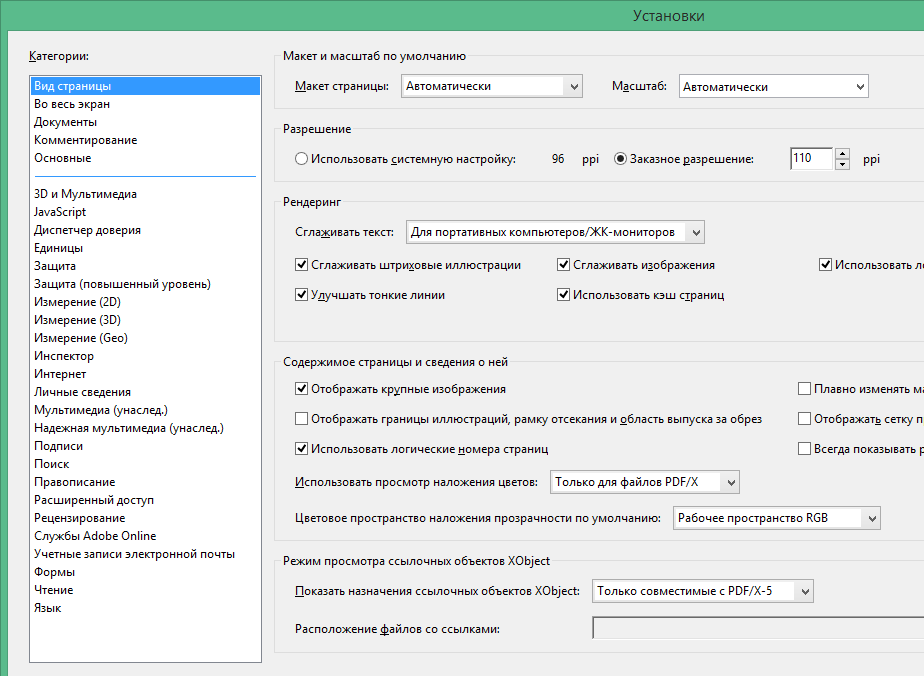 Платформа имеет интуитивно понятный и приятный интерфейс, но у вас также есть доступ к широкому спектру инструментов для создания, просмотра, защиты и обмена PDF-файлами. Чтобы создать новые PDF-файлы, все, что вам нужно сделать, это перетащить документы в программу чтения. Затем вы можете создать черновик PDF с помощью пользовательских цветов, встроенных шрифтов и ориентации.
Платформа имеет интуитивно понятный и приятный интерфейс, но у вас также есть доступ к широкому спектру инструментов для создания, просмотра, защиты и обмена PDF-файлами. Чтобы создать новые PDF-файлы, все, что вам нужно сделать, это перетащить документы в программу чтения. Затем вы можете создать черновик PDF с помощью пользовательских цветов, встроенных шрифтов и ориентации.
Когда вы хотите просмотреть документ, панель просмотра PDF Reader поможет вам редактировать, комментировать и отвечать на отзывы. Если вы опытный пользователь PDF, Nitro Reader может быть вашим лучшим вариантом.
What We Like
Чтобы защитить ваши файлы PDF, Nitro Reader использует QuickSign для защиты паролем и подписи ваших документов. Совместное использование документов также просто и безопасно — вы можете делиться документами с кем угодно, поскольку PDF-файлы, которые вы создаете в Nitro Reader, совместимы практически со всеми другими программами для чтения PDF-файлов.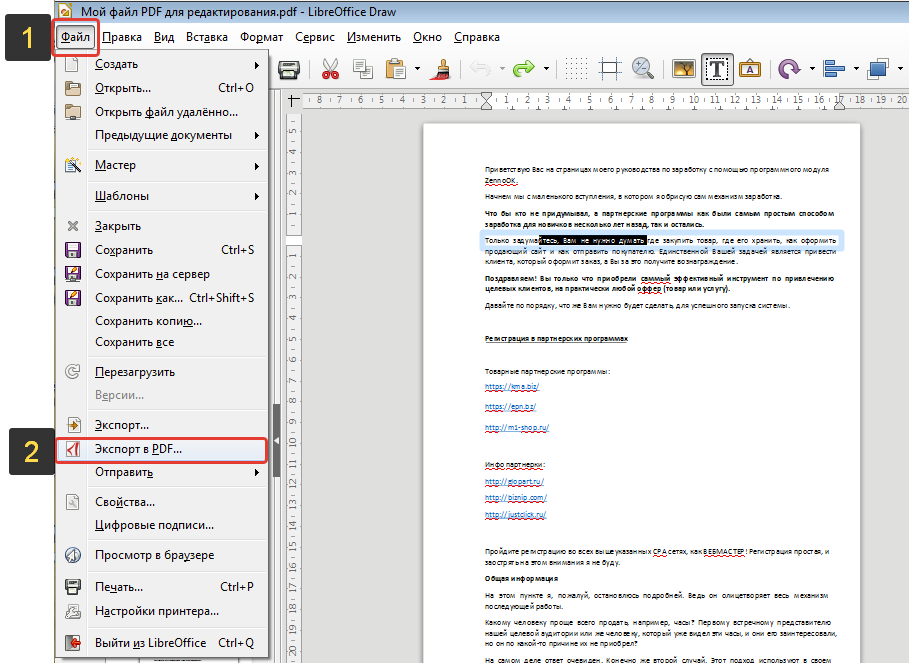
2. Редактор PDF-XChange
Источник изображения
Редактор PDF-XChange — одна из самых надежных бесплатных программ для чтения PDF. Вы можете создавать, просматривать, добавлять заметки, записывать и прикреплять аудио, выделять текст, прикреплять файлы, зачеркивать слова и добавлять подписи. Если вам нужно много создавать, редактировать и обмениваться PDF-файлами на работе, PDF-XChange Editor может стать для вас средством чтения PDF-файлов.
Что нам нравится
Самая крутая функция программы для чтения PDF-файлов — это инструмент оптического распознавания символов — он может сканировать печатные документы и преобразовывать текст в документ с возможностью поиска.
3. MuPDF
Источник изображения
MuPDF — стандартная программа чтения PDF для просмотра и редактирования файлов PDF. Вы можете заполнять текстовые формы, комментировать документы и использовать его для преобразования PDF-файлов в другие типы файлов, такие как HTML, SVG и CBZ. Вы также можете писать сценарии на Javascript для изменения ваших документов.
Вы также можете писать сценарии на Javascript для изменения ваших документов.
Что нам нравится
Если вам нужна программа для чтения PDF с малым объемом памяти, на которой вы можете легко редактировать и просматривать файлы, MuPDF — ваш лучший выбор.
4. SumatraPDF
Источник изображения
Несмотря на то, что в SumatraPDF отсутствуют некоторые расширенные функции, такие как аннотации, подписание документов и заполнение форм, Sumatra PDF обеспечивает интуитивно понятный и быстрый процесс чтения — он имеет несколько режимов просмотра, таких как одностраничный, книга, а также презентация и ярлыки, которые помогут вам перемещаться по любому файлу PDF. Если вам просто нужно читать PDF-файлы для работы, рассмотрите возможность использования SumatraPDF.
Что нам нравится
Разнообразие режимов просмотра Sumatra PDF облегчает пользователям быстрый доступ и чтение информации, которую они ищут.
5. Slim PDF
Источник изображения
Slim PDF — одна из самых компактных программ для чтения PDF в мире, занимающая всего 15 МБ места на вашем компьютере. Несмотря на небольшой размер, эта бесплатная программа для чтения PDF-файлов обладает множеством дополнительных функций, которые дополняют основные функции, например, позволяют печатать, искать, масштабировать и поворачивать PDF-файлы.
Доступен для Windows, Mac и Linux.
Что нам нравится
Slim PDF — маленький, но мощный. Если вы ищете решение, обеспечивающее идеальный баланс между легкостью и мощностью, Slim PDF — отличный выбор.
5 лучших бесплатных программ для чтения PDF-файлов для Mac
1. PDF Reader Premium
Источник изображения
Программа PDF Reader Premium была загружена более 50 миллионов раз и является одной из самых популярных программ для чтения PDF-файлов для устройств Apple. Он обладает мощными функциональными возможностями, позволяющими просматривать PDF-файлы на нескольких вкладках, комментировать документ с помощью изображений и заметок, упорядочивать файлы с помощью тегов, подписывать подписи и заполнять формы в PDF-файлах, а также хранить и передавать PDF-файлы через различные облачные сервисы. . Любой, кто часто использует PDF-файлы для работы, должен рассмотреть возможность загрузки PDF Reader Premium.
. Любой, кто часто использует PDF-файлы для работы, должен рассмотреть возможность загрузки PDF Reader Premium.
Что нам нравится
В дополнение к возможностям редактирования и подписи PDF Reader Premium позволяет легко экспортировать документы в различные форматы, такие как JPG и DOCX.
2. Preview
Источник изображения
Несмотря на то, что Preview — предустановленная программа для чтения PDF-файлов на каждом Mac, она мощнее, чем вы думаете. В предварительном просмотре вы можете просматривать и комментировать свои документы, объединять документы, заполнять и подписывать формы, редактировать изображения, обмениваться файлами и даже экспортировать защищенный паролем PDF-файл, если в вашем документе есть конфиденциальная информация. Предварительный просмотр — лучший выбор для тех, кто хочет использовать одну программу для чтения PDF-файлов в личных и профессиональных целях.
What We Like
Preview — лучший выбор для тех, кто хочет использовать одну программу чтения PDF для личных и профессиональных целей.
3. Skim
Image Source
Skim — это программа для чтения PDF-файлов, которая изначально была разработана для того, чтобы помочь ученым читать и комментировать научные статьи в формате PDF, но теперь их функциональность улучшена, чтобы каждый мог просматривать любые типы PDF-файлов. файл на читалке. В Skim вы можете выделять текст, делать заметки, делать снимки, экспортировать заметки в виде текста и интегрироваться со сторонними приложениями, такими как BibDesk, менеджер библиографии.
Что нам нравится
Разработанный с учетом научных интересов, Skim имеет функции аннотаций и разметки, которые превосходят конкурентов.
4. Soda PDF
Источник изображения
Soda PDF — одна из лучших программ для чтения PDF-файлов для чтения визуальных документов, таких как цифровые каталоги, журналы и комиксы — вы даже можете просматривать файлы в 3D. Приложение также позволяет создавать и редактировать PDF-файлы с нуля.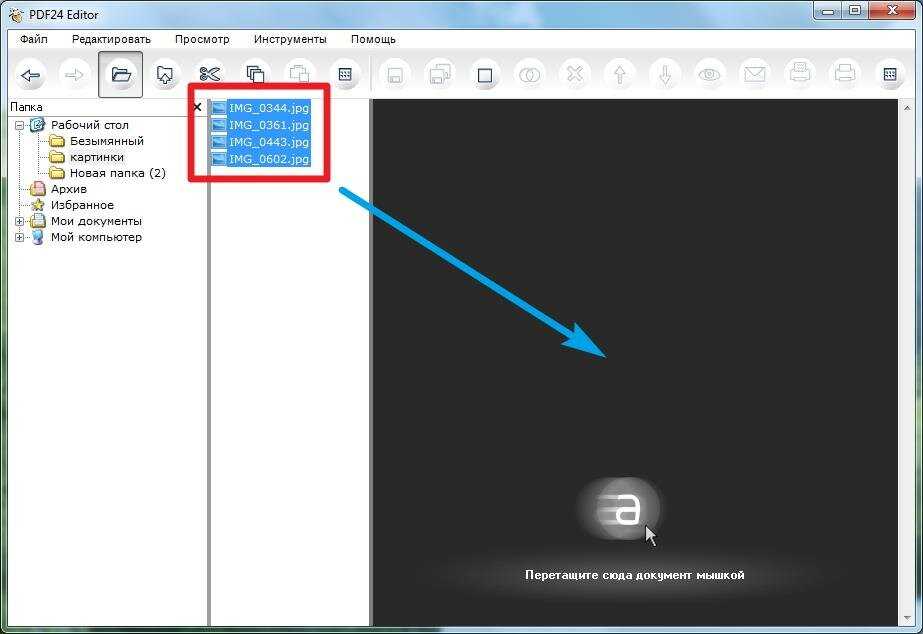 Soda PDF также продает онлайн-платформу PDF, поэтому они стимулируют спрос на нее, предлагая бесплатные инструменты PDF на своем веб-сайте, такие как преобразование в PDF, преобразование из PDF, объединение, разделение и сжатие, подписание и защита, а также вставка таких элементов, как водяные знаки и страницы. нумерация. Вы можете использовать эти онлайн-инструменты в качестве прокси-сервера для загружаемой программы для чтения PDF-файлов, если хотите сэкономить место на своем компьютере.
Soda PDF также продает онлайн-платформу PDF, поэтому они стимулируют спрос на нее, предлагая бесплатные инструменты PDF на своем веб-сайте, такие как преобразование в PDF, преобразование из PDF, объединение, разделение и сжатие, подписание и защита, а также вставка таких элементов, как водяные знаки и страницы. нумерация. Вы можете использовать эти онлайн-инструменты в качестве прокси-сервера для загружаемой программы для чтения PDF-файлов, если хотите сэкономить место на своем компьютере.
Что нам нравится
Наличие веб-приложения и настольной версии дает пользователям возможность читать PDF-файлы на любом устройстве.
Источник изображения
Несмотря на то, что Wondershare не является полностью бесплатным, он предлагает бесплатную пробную версию. Однако это может быть хорошим вариантом для тех, кому нужен редактор PDF для разовых проектов.
С помощью Wondershare PDFelement вы можете не только редактировать документы и преобразовывать их в PDF-файлы, но также позволяет использовать цифровые подписи, водяные знаки и упрощает создание форм.
Что нам нравится
Бесплатная версия Wondershare предлагает широкий набор функций и функций, за которые пользователям обычно приходится платить.
Легкое редактирование PDF-файлов
Программное обеспечение для редактирования PDF-файлов является обязательным для бизнеса и профессионалов. Правильный редактор PDF может помочь вашей команде в совместной работе и управлении файлами.
Эта статья была первоначально опубликована в августе 2018 г. и обновлена для полноты картины.
Первоначально опубликовано 3 августа 2022 г., 7:00:00, обновлено 3 августа 2022 г.
Просмотр PDF-файлов и изображений в режиме предварительного просмотра на Mac
Искать в этом руководстве
Предварительная версия руководства пользователя
- Добро пожаловать
- Открывайте PDF-файлы и изображения
- Просмотр PDF-файлов и изображений
- Поиск текста в PDF-файлах
- Взаимодействие с текстом на фотографии
- Добавляйте PDF-страницы в закладки
- Просмотр информации о файлах PDF и изображениях
- Импорт изображений с камеры
- Посмотрите, где было сделано фото
- Отображение PDF в виде слайд-шоу
- Просмотр анимированных GIF-кадров
- Заполнять и подписывать PDF-формы
- Выделить и скопировать текст в PDF
- Выделение, подчеркивание и зачеркивание текста
- Добавление заметок и речевых пузырей в PDF
- Аннотировать PDF
- Объединить PDF-файлы
- Добавляйте, удаляйте или перемещайте страницы PDF
- Обрезать или повернуть PDF
- Добавление эффектов в PDF
- Изменение размера, поворот или отражение изображения
- Преобразование типов файлов изображений
- Извлечь изображение или удалить фон
- Аннотировать изображение
- Посмотрите, как изображение выглядит на другом устройстве
- Применение цветового профиля к изображению
- Сохраняйте PDF-файлы и изображения
- Отменить изменения в PDF-файлах и изображениях
- Копировать PDF-файлы и изображения
- Блокировка PDF-файлов и изображений
- Экспорт PDF-файлов и изображений
- Защитите PDF паролем
- Сжать PDF-файл
- Печать PDF-файлов и изображений
- Если вы не можете выделить или скопировать текст в PDF
- Если изображения или PDF-файлы имеют неправильный размер
- Если «Перейти к странице» показывает неправильную страницу PDF
- Изменить настройки предварительного просмотра
- Горячие клавиши
- Авторские права
Вы можете просматривать PDF-файлы и изображения в окне предварительного просмотра и изменять способ отображения документов в окне предварительного просмотра.
Открыть предварительный просмотр для меня
Просмотр PDF-файлов или изображений
При открытии PDF-файла с несколькими страницами вы можете просматривать эскизы всех страниц на боковой панели.
В приложении «Просмотр» на Mac откройте файл PDF или изображение, которое хотите просмотреть.
Выполните одно из следующих действий:
Показать эскизы: Выберите «Просмотр» > «Эскизы» или «Просмотр» > «Контактный лист».
Показать оглавление документа (если оно есть): Выберите «Вид» > «Оглавление».
Закройте боковую панель: Выберите «Вид» > «Скрыть боковую панель».
Показать страницы в непрерывной прокрутке: Выберите «Вид» > «Непрерывная прокрутка».
Показывать по одной странице: Выберите «Вид» > «Одна страница».
Отображение двух страниц рядом: Выберите «Вид» > «Две страницы».

Прокрутка страниц: Проведите вверх или вниз по трекпаду двумя пальцами.
Перейти на определенную страницу: Щелкните миниатюру или выберите «Перейти» > «Перейти к странице».
Переход к предыдущей или следующей странице: Нажмите кнопку «Назад» или «Далее» на панели инструментов «Просмотр». (Если вы не видите кнопки, выберите «Вид» > «Настроить панель инструментов», а затем добавьте их.) Если на вашем Mac есть трекпад Force Touch, вы можете ускорить переход к предыдущей или следующей странице, нажав и удерживая кнопку, а затем добавляя давление; чем сильнее вы нажимаете, тем быстрее вы перемещаетесь по страницам.
Изменение способа отображения эскизов
Вы можете просматривать миниатюры PDF-файлов, чтобы увидеть уменьшенную версию нескольких страниц.
В приложении «Просмотр» на Mac откройте файл PDF или изображение.

Выполните одно из следующих действий:
Просмотр эскизов: Выберите «Просмотр» > «Эскизы» или «Просмотр» > «Контактный лист».
Изменение размера миниатюр: Выберите «Просмотр» > «Миниатюры», затем перетащите разделитель боковой панели влево или вправо, чтобы изменить ширину боковой панели.
Свернуть или развернуть миниатюры PDF: Щелкните стрелку рядом с именем файла PDF на боковой панели.
Увеличение или уменьшение масштаба
В приложении «Просмотр» на Mac откройте файл PDF или изображение, которое хотите просмотреть.
Выполните любое из следующих действий:
Увеличение или уменьшение масштаба: Выберите «Просмотр» > «Увеличить» или «Просмотр» > «Уменьшить». На некоторых трекпадах вы можете зажать или разжать большой и указательный пальцы на трекпаде.
 См. Использование жестов трекпада и мыши.
См. Использование жестов трекпада и мыши.Просмотр исходного размера страницы или изображения: Выберите «Просмотр» > «Реальный размер».
Масштабирование определенного раздела PDF-файла или изображения: Выберите «Инструменты» > «Прямоугольное выделение», выберите раздел, затем выберите «Просмотр» > «Увеличить выделение». Чтобы снова увидеть документ в реальном размере, выберите «Просмотр» > «Реальный размер».
Просмотр страницы в процентах от ее исходного размера: Введите процент в поле Масштаб на панели инструментов.
Если поле «Масштаб» не отображается, выберите «Вид» > «Настроить панель инструментов», затем перетащите поле «Масштаб» на панель инструментов.
Увеличение области в PDF-файле или изображении: Выберите «Инструменты» > «Показать лупу», затем наведите указатель на область, которую хотите увеличить. Чтобы прекратить увеличение, выберите «Инструменты» > «Скрыть лупу» или нажмите клавишу Esc.

См. также Отображение нескольких файлов в одном окне предварительного просмотра на MacПоиск текста в PDF-файлах в программе предварительного просмотра на MacBookОтметка страниц PDF в программе «Просмотр» на MacСочетания клавиш в программе «Просмотр» на MacИзменение цвета фона окна в программе «Просмотр» на Mac
Максимальное количество символов: 250
Пожалуйста, не указывайте личную информацию в своем комментарии.
Максимальное количество символов — 250.
Спасибо за отзыв.
Просмотр файлов PDF в Firefox или выбор другого средства просмотра
Поддержка поиска
Настройте Firefox
Обновить Firefox
- Как это работает?
- Скачать свежую копию
(перенаправлено с различных способов доступа к файлам PDF с помощью Firefox)
Firefox включает встроенную программу просмотра PDF для отображения файлов PDF в окне браузера. В этой статье объясняется, как использовать встроенное средство просмотра PDF, как исправить распространенные проблемы, с которыми вы можете столкнуться, и как использовать другое средство просмотра PDF.
В этой статье объясняется, как использовать встроенное средство просмотра PDF, как исправить распространенные проблемы, с которыми вы можете столкнуться, и как использовать другое средство просмотра PDF.
Содержание
- 1 Встроенная программа просмотра PDF в Firefox
- 1.1 Используйте другое средство просмотра PDF для загруженных файлов PDF
- 2 Выберите другое средство просмотра PDF для использования по умолчанию или настройте Firefox так, чтобы он всегда запрашивал
- 2.1 Отключите встроенное средство просмотра PDF и используйте другое средство просмотра
- 2.2 Установите Firefox
- 3 Использование встроенного в Firefox средства просмотра PDF
- 3.1 Заполнение форм в средстве просмотра PDF
- 3.2 Функции панели инструментов средства просмотра PDF
- 3.3 Сочетания клавиш для средства просмотра PDF
- 3.4 Устранение неполадок с программой просмотра PDF
Встроенная программа просмотра PDF в Firefox позволяет просматривать почти все файлы PDF, найденные в Интернете, без внешнего приложения (исключением являются файлы PDF с неправильно установленным типом MIME).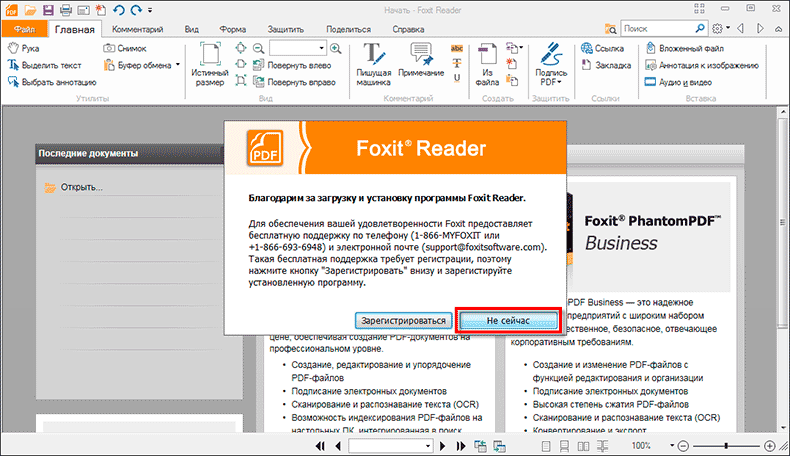 Встроенное средство просмотра используется, когда для файлов Portable Document Format (PDF) установлено значение Открыть в Firefox в настройках Firefox для разных типов файлов. Это значение по умолчанию. Когда вы щелкаете ссылку на файл PDF или открываете его на панели загрузок Firefox, он будет отображаться с помощью встроенного средства просмотра PDF. (Чтобы узнать больше о встроенном средстве просмотра, см. раздел Использование встроенного средства просмотра PDF в Firefox ниже.)
Встроенное средство просмотра используется, когда для файлов Portable Document Format (PDF) установлено значение Открыть в Firefox в настройках Firefox для разных типов файлов. Это значение по умолчанию. Когда вы щелкаете ссылку на файл PDF или открываете его на панели загрузок Firefox, он будет отображаться с помощью встроенного средства просмотра PDF. (Чтобы узнать больше о встроенном средстве просмотра, см. раздел Использование встроенного средства просмотра PDF в Firefox ниже.)
Встроенная программа просмотра PDF откроет файл PDF в Firefox без его сохранения.
Когда вы просматриваете файл PDF в Firefox, вы можете использовать кнопку загрузки на панели инструментов средства просмотра PDF, чтобы загрузить и сохранить файл PDF на свой компьютер.
Используйте другую программу просмотра PDF для загруженных PDF-файлов
Если Firefox установлен в качестве средства просмотра PDF по умолчанию, и вы загружаете PDF-файл в Firefox и сохраняете его на свой компьютер, вы можете использовать другое приложение для просмотра этих PDF-файлов, выполнив следующие действия:
- Откройте панель «Загрузки», щелкнув значок загрузки рядом с адресной строкой.
 (Можно также открыть окно библиотеки загрузок.)
(Можно также открыть окно библиотеки загрузок.) - Щелчок правой кнопкой мышиУдерживая нажатой клавишу управления, щелкайте
в записи о загрузке PDF-файла, который вы хотите открыть.
- Щелкните элемент контекстного меню для системного средства просмотра PDF по умолчанию (например, щелкните Открыть в Adobe Acrobat Reader DC) (например, щелкните Открыть в режиме предварительного просмотра), чтобы открыть файл PDF в этом приложении.
Примечание: Если вы хотите просмотреть загруженный файл PDF в другом приложении, откройте панель «Загрузки» или окно «Библиотека», как описано выше, но щелкните значок папки с файлом для записи файла PDF. Откроется папка, содержащая загруженный файл. Щелкните значок увеличительного стекла для записи файла PDF. Это откроет папку, содержащую загруженный файл в Finder. Затем вы можете щелкнуть правой кнопкой мыши, удерживая клавишу Control, на файле, выбрать «Открыть с помощью» и выбрать приложение для просмотра PDF, которое вы хотите использовать.
- Откройте панель «Загрузки», щелкнув значок загрузки рядом с адресной строкой. (Можно также открыть окно библиотеки загрузок.)
- Щелкните значок папки файла PDF, чтобы открыть папку, содержащую загруженный файл. Щелкните значок увеличительного стекла файла PDF, чтобы открыть папку, содержащую загруженный файл, в Finder.
- Затем в папке «Загрузки» щелкните файл правой кнопкой мыши, удерживая нажатой клавишу «Control», выберите «Открыть с помощью» и выберите приложение для просмотра PDF, которое вы хотите использовать.
Примечание: Когда вы выбираете другое средство просмотра PDF для использования по умолчанию в Firefox или если вы настроили Firefox так, чтобы он всегда спрашивал вас, что делать с файлами PDF, все открываемые вами файлы PDF также будут сохранены в папке «Загрузки» (см. Где для поиска и управления загруженными файлами в Firefox).
Отключить встроенную программу просмотра PDF и использовать другую программу просмотра
Вы также можете настроить другую стороннюю программу просмотра PDF для обработки файлов PDF вместо встроенной программы просмотра PDF в Firefox.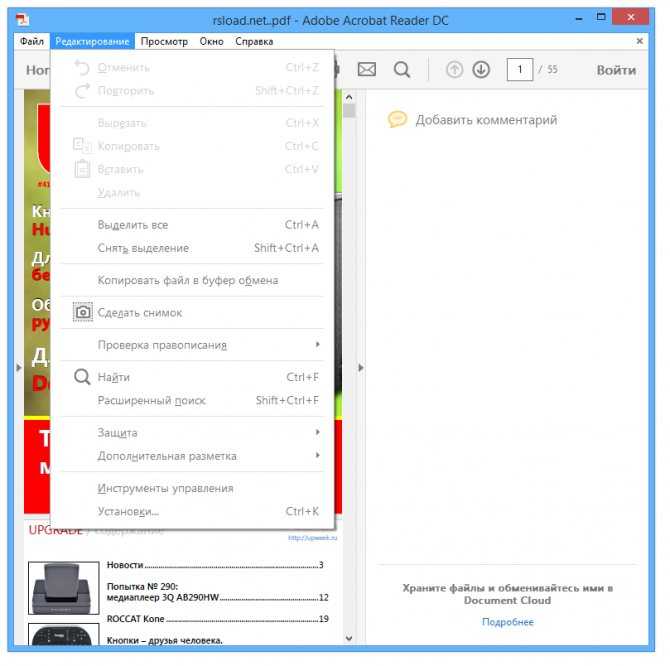 Чтобы переключиться со встроенной программы просмотра PDF на другую программу просмотра:
Чтобы переключиться со встроенной программы просмотра PDF на другую программу просмотра:
- В строке меню в верхней части экрана нажмите Firefox и выберите «Настройки». Нажмите кнопку меню и выберите «Настройки».
- В панели Общие перейдите в раздел Приложения .
- Найдите Portable Document Format (PDF) в списке и щелкните запись, чтобы выбрать ее.
- Щелкните стрелку под столбцом Действие для указанной выше записи и выберите в раскрывающемся меню программу просмотра PDF, которую хотите использовать.
Примечание : Когда выбрано действие «Открыть в Firefox», используется встроенная программа просмотра PDF.
Настройте Firefox на запрос о том, что делать с PDF-файлами
Если вы хотите, чтобы Firefox всегда спрашивал вас, что делать с PDF-файлами, выполните описанные выше шаги, чтобы изменить действие для записи Portable Document Format (PDF) , за исключением выбора Всегда спрашивать в раскрывающемся меню. В следующий раз, когда вы нажмете на ссылку для загрузки PDF-файла, Firefox покажет вам подсказку с вопросом, что делать с файлом. Затем вы можете открыть его с помощью встроенного в Firefox средства просмотра PDF, открыть его с помощью другого приложения PDF или сохранить файл.
В следующий раз, когда вы нажмете на ссылку для загрузки PDF-файла, Firefox покажет вам подсказку с вопросом, что делать с файлом. Затем вы можете открыть его с помощью встроенного в Firefox средства просмотра PDF, открыть его с помощью другого приложения PDF или сохранить файл.
Для получения дополнительной информации см. Управление типами файлов и действиями загрузки в Firefox.
Заполнение форм в программе просмотра PDF
Некоторые файлы PDF имеют интерактивные поля для заполнения данных (например, в формах). С помощью встроенного в Firefox средства просмотра PDF вы можете заполнять такие поля, как текст, флажки и переключатели. После ввода данных в эти поля вы можете скачать файл, чтобы заполненная версия была сохранена на вашем компьютере.
Функции панели инструментов PDF Viewer
- Просмотр эскизов или структуры документа: Крайний левый ползунок открывает боковую панель с эскизами страниц документа.
 Некоторые документы также будут доступны в виде схемы. Это облегчает навигацию по длинному документу.
Некоторые документы также будут доступны в виде схемы. Это облегчает навигацию по длинному документу.
- Пролистывание вверх и вниз или прямой переход к странице: Вы можете использовать стрелки вверх и вниз для прокрутки документа или ввести номер страницы, на которую вы хотите перейти.
- Изменение размера документа: Используйте кнопки + и — для увеличения и уменьшения или выберите настройку масштаба в раскрывающемся меню.
- Полноэкранный режим или режим презентации: Нажмите кнопку «Режим презентации», чтобы файл PDF занял весь экран. Нажмите ESC, чтобы выйти из полноэкранного режима.
- Печать: Нажмите кнопку Принтер, чтобы открыть диалоговое окно настройки печати.
- Загрузка: Нажмите кнопку «Загрузить», чтобы сохранить PDF-файл на свой компьютер или открыть его с помощью программы для чтения PDF-файлов.

- Копировать текущий вид: Щелчок правой кнопкой мышиУдерживая нажатой клавишу управления
кнопку текущего вида, чтобы открыть текущий вид в другой вкладке или окне.
Сочетания клавиш для просмотра PDF-файлов
| Команда | Ярлык |
|---|---|
| Следующая страница | N или J или → |
| Предыдущая страница | P или K или ← |
| Увеличить | Ctrl + +команда + + |
| Уменьшить | Ctrl + -команда + — |
| Автоматическое масштабирование | Ctrl + 0команда + 0 |
| Повернуть документ по часовой стрелке | Р |
| Повернуть против часовой стрелки | Shift+R |
| Переключение в режим презентации | Ctrl + Alt + Pкоманда + Alt + P |
| Выбрать инструмент выделения текста | С |
| Выберите ручной инструмент | Н |
| Фокус на поле ввода номера страницы | Ctrl + Alt + Gкоманда + Alt + G |
Устранение неполадок со средством просмотра PDF
- При работе с определенными типами PDF-файлов средство просмотра PDF-файлов может иметь проблемы с отображением шрифтов, цветов или всего документа.
 Если некоторые файлы PDF плохо отображаются или пусты, нажмите кнопку загрузки справа от заголовка документа, чтобы открыть его с помощью приложения для просмотра PDF по умолчанию на вашем компьютере.
Если некоторые файлы PDF плохо отображаются или пусты, нажмите кнопку загрузки справа от заголовка документа, чтобы открыть его с помощью приложения для просмотра PDF по умолчанию на вашем компьютере.
- Если вы не можете открыть какой-либо файл PDF с помощью встроенного средства просмотра PDF, причиной может быть расширение Firefox. Вы можете отключить все свои расширения, чтобы увидеть, не было ли проблемы с одним из них. Подробнее см. в разделе Устранение неполадок с расширениями, темами и аппаратным ускорением для решения распространенных проблем Firefox.
Поделиться этой статьей: https://mzl.la/3AcZNSt
Эти замечательные люди помогли написать эту статью:
AliceWyman, Chris Ilias, philipp, Underpass, Thomas, Tonnes, Алексей, Jesant13, Michael Verdi, scoobidiver, Swarnava Sengupta, ideato, Matt_G, mgatkin, Nybble, Lan, scootergrisen, Artist, YD, Hopeless Host, Jeff, Angela Lazar, Паскаль Шеврель, PGGWriter, Бития, Денис, Эндрю
Волонтер
Развивайтесь и делитесь своим опытом с другими.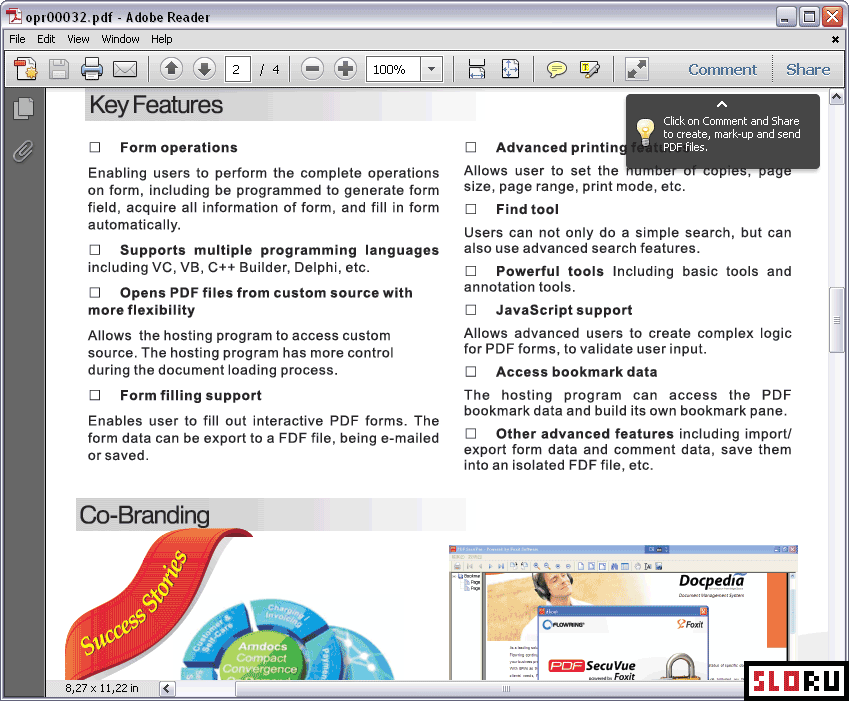 Отвечайте на вопросы и улучшайте нашу базу знаний.
Отвечайте на вопросы и улучшайте нашу базу знаний.
Узнать больше
простых способов открыть PDF на Android (за 15 секунд)
Я протестировал более 20 приложений с помощью Nokia 5, работающей на Android 10, чтобы написать эту запись в блоге.
Вам нужно быстро получить доступ и открыть PDF на Android? Ну, не волнуйтесь, потому что я здесь, чтобы помочь вам! Это факт: одним из самых популярных форматов файлов, которые люди используют во всем мире, является Portable Document Format или PDF.
Давайте сначала разберемся, что такое PDF!
Теперь, если вам интересно, почему PDF является самым популярным форматом файлов, это потому, что формат PDF поддерживает множество различных стилей документов , включая электронные книги, руководства, банковские выписки и формы заявок. Большинство людей используют этот тип файла для распространения версии документа только для чтения и сохранения его макета.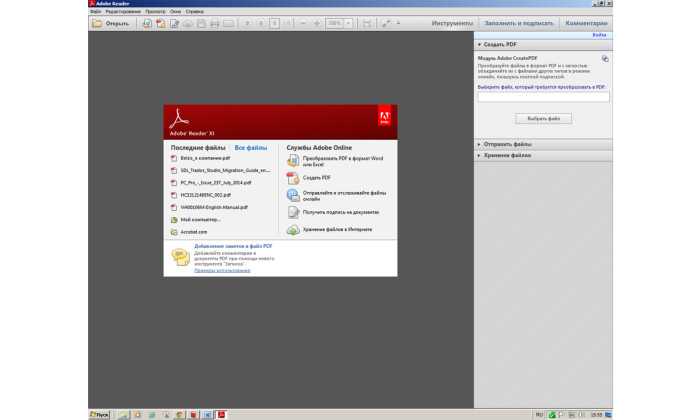 Кроме того, вы можете легко открыть этот тип файла на любом компьютере.
Кроме того, вы можете легко открыть этот тип файла на любом компьютере.
Если на вашем устройстве не установлена предустановленная программа для чтения PDF-файлов, вам не о чем беспокоиться! Вот руководство о том, как открыть PDF на устройствах Android.
Обязательно прочтите:
Как изменить средство просмотра PDF по умолчанию на Android: краткое трехэтапное руководство
Бесплатные приложения для чтения книг для Android
5 Лучший сканер PDF для Android: Приложения для сканирования документов
Как открыть PDF на AndroidПосмотрите наше видео-руководство выше или следуйте пошаговому процессу ниже!
Как просматривать PDF-документы на Android?
Последние модели телефонов обычно поставляются со встроенной программой для чтения PDF-файлов.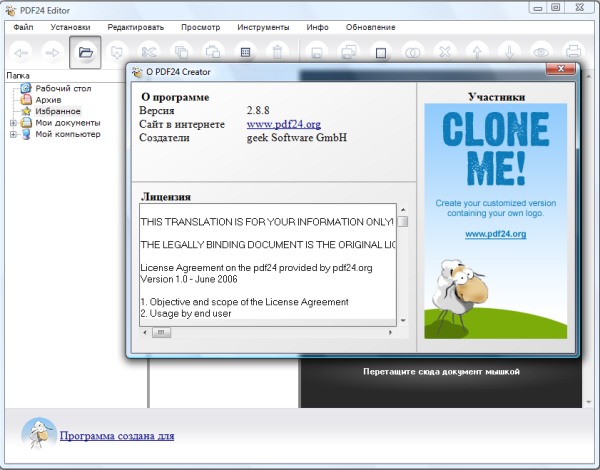 Так что если вы не можете открыть PDF на Android из коробки, проверьте эти приложения ниже:
Так что если вы не можете открыть PDF на Android из коробки, проверьте эти приложения ниже:
- Adobe PDF reader
- Librera PDF reader
1. Используйте Adobe PDF Reader для Android
Adobe PDF reader logoЭто приложение от Adobe, создателя самого формата файлов PDF . Adobe Reader довольно популярен на ПК с Windows и является одним из лучших приложений Android PDF, доступных в магазине Google Play.
Приложение простое в использовании, оно позволяет открывать PDF-файлы на Android за считанные секунды. Он также поставляется с различными дополнительными функциями, такими как блокировка яркости и ночной режим.
Adobe Reader также позволяет заполнять формы в формате PDF и распечатывать их через Google Cloud Print. Одной из лучших особенностей этого приложения является то, что оно позволяет подписывать PDF-файлы пальцем. Это довольно полезно!
Чтобы приступить к открытию PDF на Android с помощью Adobe PDF Reader, выполните следующие действия:
Шаг 1:
Загрузите и установите приложение Adobe Reader на смартфон или планшет Android.
Шаг 2:
Откройте файл PDF с помощью файлового менеджера или программы чтения Adobe PDF.
Использование диспетчера файловУбедитесь, что PDF-файл, который вы хотите открыть, находится на вашем телефоне или планшете Android. Если файл находится на вашем компьютере, подключите устройство Android к ПК с помощью соответствующего USB-кабеля и затем перенесите файл на телефон или планшет.
Выполните следующие действия:
- Перейдите к папке , в которой хранится файл PDF.
- Нажмите на файл .
- Adobe Reader автоматически откроет файл PDF на вашем телефоне.
- Нажмите кнопку « Файлы » в нижней части экрана.
- Выберите “ Вкл. Это устройство ».
 Если документ находится в облачном хранилище, коснитесь соответствующего сервиса.
Если документ находится в облачном хранилище, коснитесь соответствующего сервиса.
- Просмотрите и отсканируйте все ваши PDF-файлы.
- Откройте любой документ, нажав на него.
Если вы знаете имя файла PDF, используйте функцию « Поиск » в нижней левой части экрана, чтобы быстрее найти документ.
Используйте функцию поиска для быстрого поиска нужного PDF-файла2. Использование Librera PDF Reader
Librera PDF reader logoКак и Adobe Reader, приложение Librera также является одним из лучших приложений для Android PDF Reader, которое можно загрузить из Google Play Store. Этот Android PDF-ридер прост в использовании и имеет широкие возможности настройки.
Ночной и полноэкранный режимы. Librera также позволяет переводить текст с помощью онлайн-словарей.
Шаг 1:
Загрузите и установите приложение PDF Reader на смартфон или планшет Android.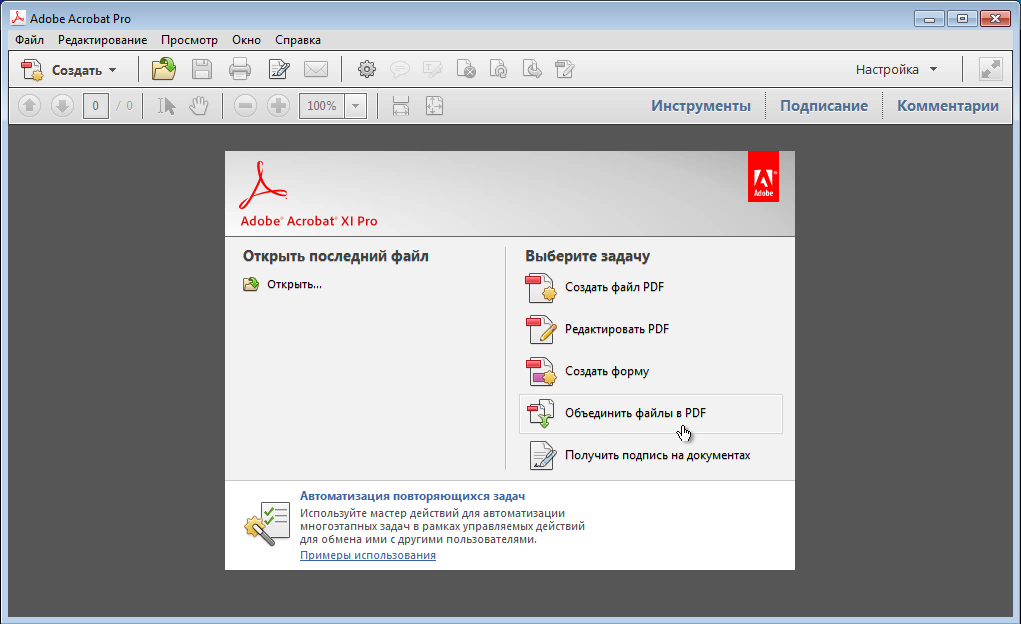
Профессиональная версия приложения без рекламы включает поисковый фильтр в качестве бонусной функции.
Шаг 2:
Убедитесь, что документ сохранен на вашем устройстве Android.
Шаг 3:
Откройте документ с помощью файлового менеджера
- Найдите документ в формате PDF, который вы хотите просмотреть на своем устройстве.
- Нажмите на файл.
- PDF Reader откроет PDF-документ.
Вы также можете открыть файл PDF после запуска приложения Librera вручную.
- На вкладке Library просмотрите PDF-файлы, имеющиеся на вашем устройстве Android.
- Нажмите на файл PDF, который хотите открыть.
- Вы также можете найти и открыть файл вручную, перейдя на вкладку ОБЗОР и перейдя в папку, содержащую документ.
PDF Reader:
PDF Reader PDF Reader — одна из лучших бесплатных офисных файловых менеджеров.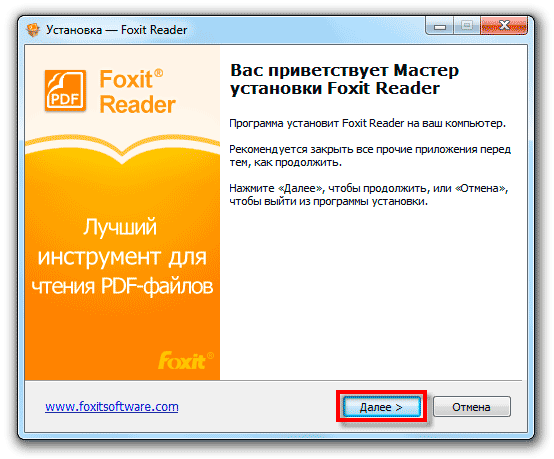 Если вы ищете простое приложение для чтения документов, которое поможет вам в учебе и на работе, вы можете выбрать более удобную загрузку приложения PDF Reader.
Если вы ищете простое приложение для чтения документов, которое поможет вам в учебе и на работе, вы можете выбрать более удобную загрузку приложения PDF Reader.
Чтобы добавить, вы можете открывать pdf на Android, делать заметки, вносить изменения, редактировать документы и делать несколько копий ваших документов.
Позвольте мне показать вам, как работает приложение PDF Reader:
Шаг 1:
Начните с открытия приложения PDF Reader на вашем устройстве Android.
Шаг 2:
Откройте приложение PDF и щелкните значок +.
Вы можете сканировать, создавать новый PDF или конвертировать изображения в PDF в этом месте.
Шаг 3:
Если вы хотите просмотреть старые документы, уже хранящиеся на вашем устройстве, нажмите кнопку «Обзор».
Шаг 4:
В разделе «Обзор» вы можете нажать «Google Диск», «Drop Box» или «На этом телефоне» и найти свой документ, чтобы просмотреть его.
Читайте свои PDF-файлы и электронные книги где угодно!
Связанный: Android PDF — замените стопки бумаги файлом PDF!
Абсолютно новый Kindle
Обновленный Kindle С этим устройством вам не нужно искать приложение, которое может открывать PDF-файлы на Android.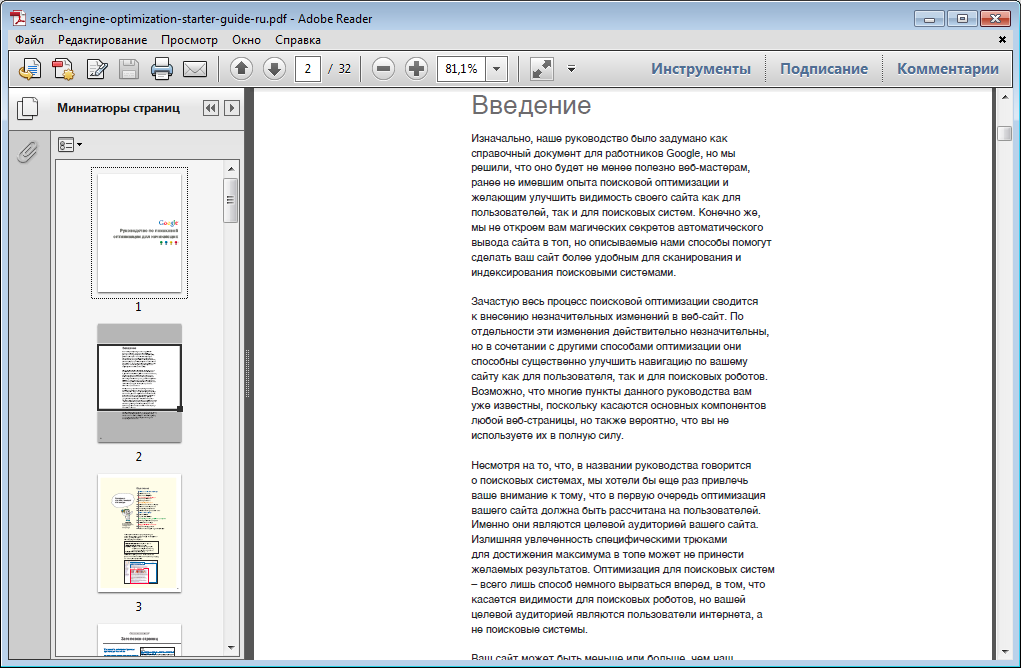 Эта довольно свежая версия Kindle, предназначенная для того, чтобы выглядеть как старая версия Kindle, дает нам тот фактор ностальгии, который мы все любим. Восстановленный Kindle имеет все функции старого с улучшенными функциями просмотра.
Эта довольно свежая версия Kindle, предназначенная для того, чтобы выглядеть как старая версия Kindle, дает нам тот фактор ностальгии, который мы все любим. Восстановленный Kindle имеет все функции старого с улучшенными функциями просмотра.
Восстановленный Kindle имеет регулируемую переднюю подсветку , которую можно использовать для чтения даже в слабо освещенных местах , дисплей без бликов для чтения на открытом воздухе и зарядку аккумулятора , которой хватит на длительное время. больше недели . Это все, что могла предложить старая версия, и даже больше.
Это определенно необходимо купить любителям литературы и книжным червям.
Оцените новый Amazon Kindle на Amazon!
Рекомендуемое чтение :
6 лучших приложений для редактирования PDF-файлов для Android: заполнение, редактирование, аннотирование!
Android PDF — замените стопки бумаги PDF-файлом!
7 Лучшее приложение для просмотра PDF-файлов для Android: просмотр важных книг и документов
Часто задаваемые вопросы
Почему я не могу открывать PDF-файлы на своем телефоне Android? Если вы не можете просматривать PDF-документы на своем устройстве, проверьте, не поврежден ли файл или не зашифрован ли он.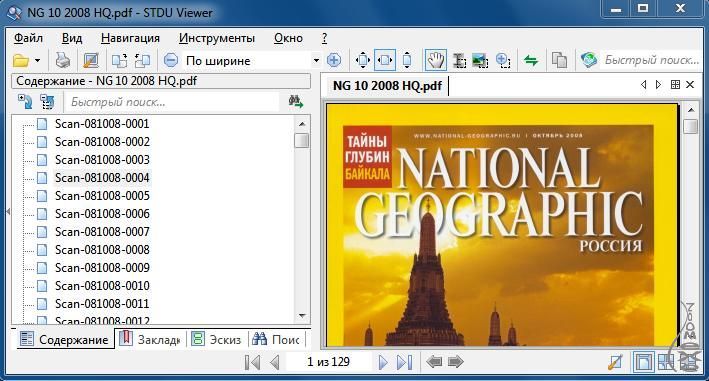 Если это не так, используйте разные приложения для чтения и посмотрите, какое из них подходит вам.
Если это не так, используйте разные приложения для чтения и посмотрите, какое из них подходит вам.
Самый простой способ перенести файлы с компьютера на телефон Android — подключить оба устройства с помощью соответствующего USB-кабеля.
Где хранятся мои PDF-файлы на Android?
Вы можете найти свои PDF-файлы в приложении «Диспетчер файлов» на Android. Перейдите в Диспетчер файлов > Документы > PDF. Здесь вы найдете все ваши PDF-файлы.
Как открыть файл PDF без Adobe?ЧТОБЫ открыть PDF-файл без Adobe, вам нужно щелкнуть правой кнопкой мыши PDF-файл и выбрать «Свойства». затем выберите «Изменить», а затем «Google Chrome». Затем выберите Применить.
Почему PDF-файлы открываются в Chrome? PDF-файлы открываются в Chrome, поскольку Chrome настроен на использование встроенного средства просмотра PDF-файлов при загрузке файлов по умолчанию.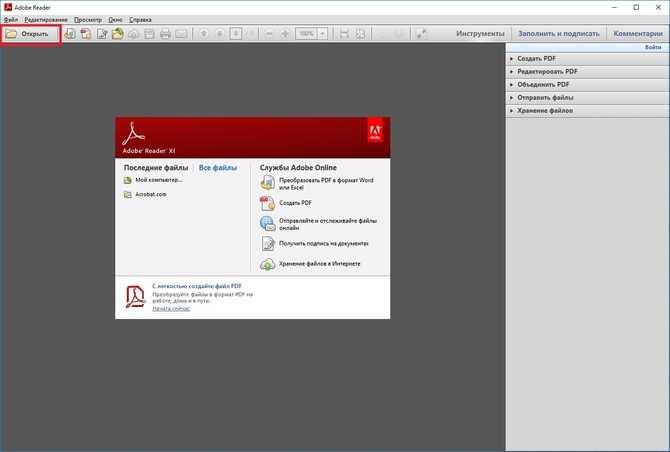 Вам нужно будет отключить это, чтобы он исчез.
Вам нужно будет отключить это, чтобы он исчез.
Заключительные мысли о способах открытия PDF на Android
Большинство, если не все, новейшие Android-смартфоны и планшеты обычно поставляются со встроенным средством чтения PDF-файлов. Если по какой-то причине вы не можете открыть PDF на Android, проверьте документ на наличие признаков повреждения или шифрования с помощью ПК или других устройств.
Обязательно следуйте всем инструкциям и не стесняйтесь задавать нам свои вопросы в области комментариев ниже.
Если вам нужны дополнительные советы по устройству Android, подпишитесь на нашу рассылку, чтобы получать ежедневные или еженедельные обновления.
Что делать, если файлы PDF не открываются в Windows 10/11? — Блог Auslogics
Быстро устраните эту проблему
Используйте безопасный бесплатный инструмент, разработанный командой экспертов Auslogics.
- Простота в использовании. Просто скачайте и запустите, установка не требуется.

- Сейф. Наше программное обеспечение представлено на CNET, и мы Серебряный Партнер Майкрософт.
- Бесплатно. Мы имеем в виду это, абсолютно бесплатный инструмент.
Загрузить сейчас
Разработано для Windows 10 (8, 7, Vista, XP)
См. дополнительную информацию об Auslogics. Пожалуйста, ознакомьтесь с лицензионным соглашением
и Политика конфиденциальности.
Для многих людей Adobe Reader и Acrobat являются двумя важными инструментами, которые используются ежедневно. Ведь удобнее обмениваться документами в формате PDF онлайн. Однако что вы будете делать, если ваши файлы в формате PDF не открываются в Windows 10?
Мы понимаем, как важно для вас иметь возможность открывать важные файлы как можно скорее. Таким образом, мы перечислили несколько советов, которые научат вас, как исправить PDF, который не открывается в Windows 10. Продолжайте читать эту статью и изучите не только методы решения этой проблемы, но и причины, по которым она возникает.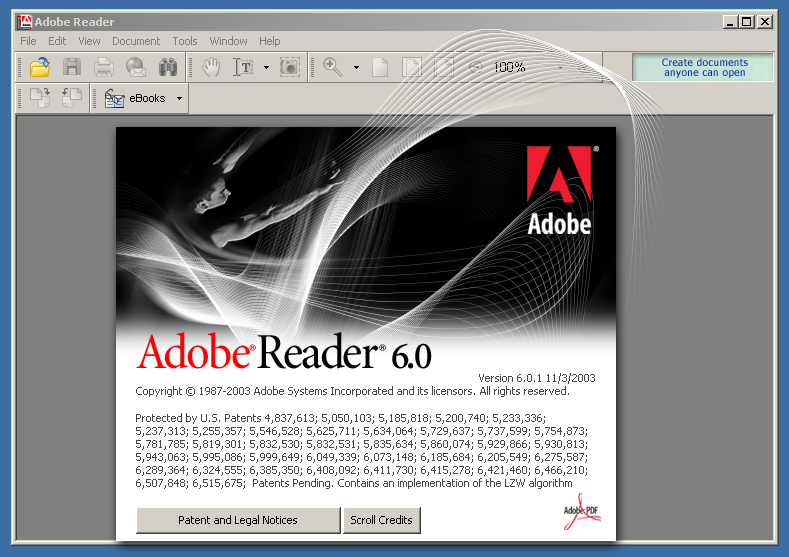 Таким образом, вы можете предотвратить повторение проблемы.
Таким образом, вы можете предотвратить повторение проблемы.
Причины, по которым PDF не открывается в Windows 10
Если у вас возникли проблемы с открытием PDF-файлов на компьютере с Windows, вероятно, это связано с недавней установкой/обновлением Adobe Reader или Acrobat. С другой стороны, PDF-файл, который не открывается в Windows 10, также может быть вызван ошибками, вызванными обновлением операционной системы. Вот некоторые факторы, которые могут помешать вам открывать файлы в Adobe Reader или Acrobat:
- Устаревший Acrobat или Adobe Reader
- Файлы PDF, которые не были созданы с помощью программ Adobe
- Поврежденные PDF-файлы
- Установленный Acrobat или Adobe Reader может быть поврежден
- PDF-файлы с вредоносными данными
Способ 1. Изменение настроек Adobe Reader
Если файлы в формате PDF не открываются в Windows 10, значит, что-то пошло не так при обновлении с Windows 7 или Windows 8.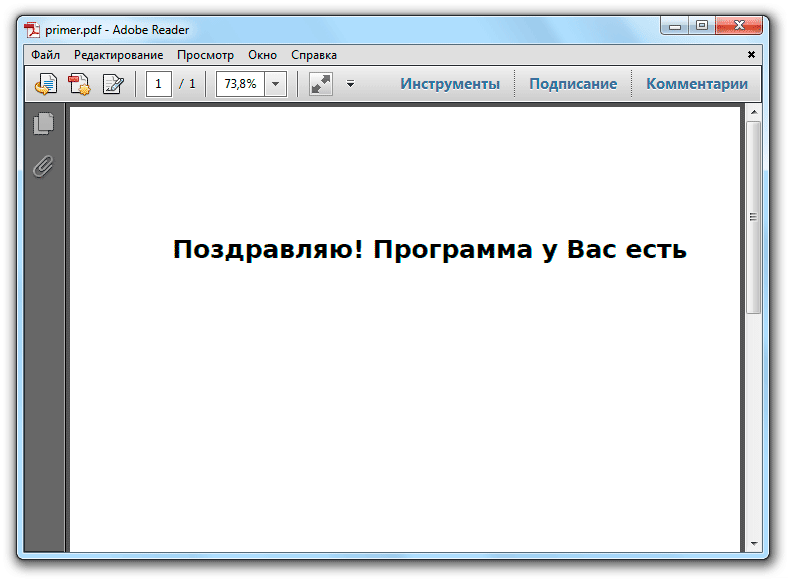 Возможно, вы не увидите сообщение об ошибке, но значок занятости появляется на несколько секунд. Как правило, основную причину этой проблемы можно проследить в настройках вашего Adobe Reader. С учетом сказанного вы можете решить проблему, выполнив следующие действия:
Возможно, вы не увидите сообщение об ошибке, но значок занятости появляется на несколько секунд. Как правило, основную причину этой проблемы можно проследить в настройках вашего Adobe Reader. С учетом сказанного вы можете решить проблему, выполнив следующие действия:
- Щелкните значок поиска.
- Введите «Reader» (без кавычек) и нажмите Enter.
- Перейдите в верхнее меню и нажмите «Изменить».
- Когда вы окажетесь в меню «Правка», найдите «Настройки» и щелкните его.
- Появится новое окно. Щелкните Безопасность (улучшенная).
- В параметрах защиты песочницы снимите флажок «Включить защищенный режим при запуске».
- Вас спросят, хотите ли вы продолжить внесение изменений. Нажмите Да.
Способ 2. Устаревшая программа Adobe Reader или Acrobat
Возможно, ваша старая программа Adobe Reader или Acrobat не подходит для открытия более новых файлов PDF. Имейте в виду, что Adobe регулярно выпускает обновления или исправления для исправления ошибок. Итак, вы должны убедиться, что ваша программа обновлена до последней версии. Просто следуйте приведенным ниже инструкциям:
Итак, вы должны убедиться, что ваша программа обновлена до последней версии. Просто следуйте приведенным ниже инструкциям:
- Запустите Adobe Reader или Acrobat.
- Нажмите «Справка», затем выберите «Проверить наличие обновлений» в раскрывающемся списке.
- Появится диалоговое окно обновления. Этот инструмент проверит доступные обновления.
- Вы можете автоматически обновиться до более новой версии, нажав Обновить.
- Перезагрузите компьютер и проверьте, устранена ли проблема.
Способ 3: Проверка PDF-файла на наличие повреждений
Если PDF-файл был создан с помощью неисправной программы, он может попасть к вам в поврежденном виде. Таким образом, вы не сможете открыть его с помощью программы для чтения PDF. С другой стороны, возможно, что отправленный вам файл содержит поврежденные данные. Кроме того, если файл был перенесен с флешки или веб-сайта, возможно, он был поврежден при транспортировке.
Попробуйте открыть другой файл PDF, чтобы узнать, не поврежден ли он.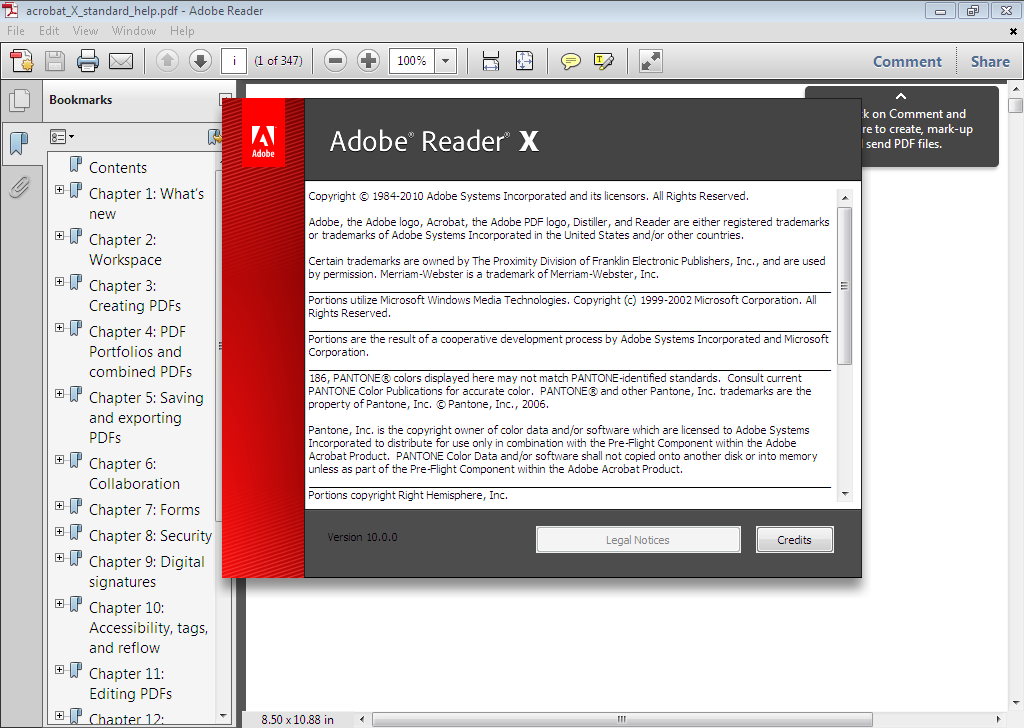 Если вы точно знаете, что с вашим компьютером или вашим Ридером все в порядке, то просто попросите еще одну копию файла. Вы также можете попросить отправителя доставить вам файл в другом формате.
Если вы точно знаете, что с вашим компьютером или вашим Ридером все в порядке, то просто попросите еще одну копию файла. Вы также можете попросить отправителя доставить вам файл в другом формате.
С другой стороны, если вы заметили, что все файлы, которые вы переносите с флэш-накопителей или внешних накопителей, кажутся поврежденными, значит, что-то не так с вашими драйверами. Поэтому мы рекомендуем использовать Auslogics Driver Updater, чтобы вы могли без проблем перемещать PDF-файлы. Этот инструмент автоматически обновит все ваши драйверы до последних версий, рекомендованных производителем. Это также означает, что скорость и производительность вашего компьютера значительно улучшатся!
РЕКОМЕНДУЕТСЯ
Устранение проблем с ПК с помощью программы обновления драйверов
Нестабильная работа ПК часто бывает вызвана устаревшими или поврежденными драйверами. Программа обновления драйверов Auslogics диагностирует проблемы с драйверами и позволяет обновлять старые драйверы все сразу или по одному, чтобы обеспечить более плавную работу ПК.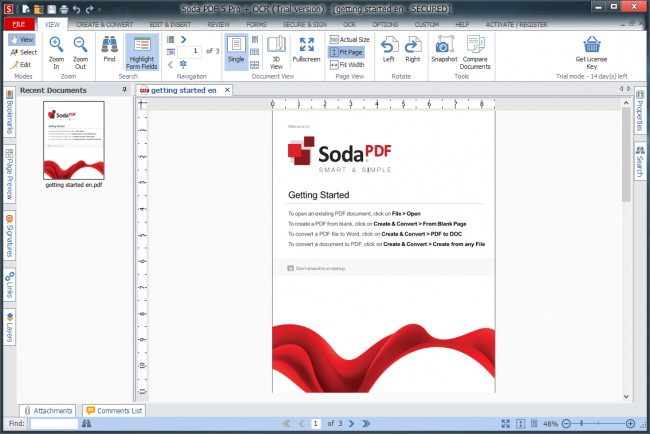 4. Использование более старой версии Adobe Reader или Acrobat 9.0011
4. Использование более старой версии Adobe Reader или Acrobat 9.0011
Некоторые файлы PDF, созданные не с помощью продуктов Adobe, могут быть несовместимы с Acrobat или Reader. Возможно, эти файлы не соответствуют спецификациям или стандартам Adobe. Однако стоит отметить, что более старые версии Adobe Reader или Acrobat не так строги, как последние версии, когда речь идет о соответствии стандартам.
Если вы абсолютно уверены, что PDF-файл не содержит вредоносного содержимого, вы можете открыть его с помощью более ранней версии Reader или Acrobat. Конечно, вам нужно удалить версию, которую вы сейчас используете, а затем выйти в Интернет и найти установщик для более старой версии.
Метод 5: Восстановление Adobe Acrobat или Reader
Еще одна причина, по которой вы не можете открывать PDF-файлы, — это поврежденное программное обеспечение Acrobat или Reader. Возможно, что из-за определенных ошибок программа не может должным образом выполнять свои функции. Вы можете решить эту проблему, восстановив версию, установленную на вашем компьютере. При этом следуйте приведенным ниже инструкциям:
При этом следуйте приведенным ниже инструкциям:
- Запустите Adobe Acrobat или Reader.
- Щелкните Справка.
- В раскрывающемся списке выберите Восстановить установку.
- Вас спросят, хотите ли вы восстановить текущую установленную версию Reader или Acrobat. Нажмите кнопку Да.
Как открывать файлы PDF в Windows 11
Microsoft Edge — это средство просмотра PDF по умолчанию в Windows 11, но вы также можете использовать браузер Chrome для открытия файлов PDF. Чтобы открывать PDF-файлы в Windows 11, вы можете использовать программу просмотра по умолчанию или загрузить Adobe Reader или Acrobat. Следуйте этим простым инструкциям, чтобы загрузить Adobe Reader/Acrobat:
- Щелкните значок поиска и выполните поиск «Microsoft Store».
- Откройте приложение и в верхней части области поиска введите «Adobe reader» (без кавычек).
- Выберите Adobe Reader из результатов и выполните другие необходимые действия, чтобы загрузить приложение.

Кроме того, вы можете загрузить Adobe Acrobat из своего браузера, используя эти простые инструкции:
- Откройте браузер и введите «Загрузить Adobe Acrobat» (без кавычек).
- Нажмите на официальный сайт Adobe и выберите «Загрузить Adobe Acrobat Reader».
- : После завершения загрузки нажмите на нее, чтобы установить.
Как исправить PDF-файлы не открываются в Windows 11
Иногда при попытке открыть PDF-файл в Windows 11 могут возникать ошибки. Вы можете получить сообщение «Не удалось открыть PDF» в Microsoft Edge или « Adobe Acrobat не удалось открыть…» в Adobe Reader. Очень важно знать, что эта ошибка может исходить как из Windows, так и из файла PDF.
Вам нужно будет изменить несколько настроек Windows, если проблема на стороне Windows. Первое исправление, которое вы должны применить, — это изменение средства просмотра PDF по умолчанию. Вот руководство, чтобы помочь вам:
- Откройте настройки устройства, одновременно нажав Windows + I.

- Выберите «Приложения» в левой части экрана.
- Выберите «Приложения по умолчанию» в появившемся меню.
- Прокрутите вниз до пункта «Выбрать по умолчанию по типу файла» и нажмите на него.
- Затем введите «.pdf» (без кавычек) в поле поиска.
- Нажмите на результат поиска «Microsoft Edge». Появится всплывающее окно.
- Нажмите «Все равно переключиться», чтобы выбрать другое средство открытия PDF по умолчанию, предпочтительно Adobe Acrobat.
Если файл не открывается после смены средства просмотра по умолчанию, попробуйте обновить Adobe Acrobat до последней версии. Вы можете получить последние обновления в разделе «Справка» на главной странице приложения и выполнить отображаемые шаги. Вы также можете получить последнюю версию с веб-сайта Adobe.
Если ошибка повторяется, может помочь сканирование на наличие вирусов и удаление любых вредоносных программ. Вы можете использовать встроенный антивирус Windows или стороннее программное обеспечение.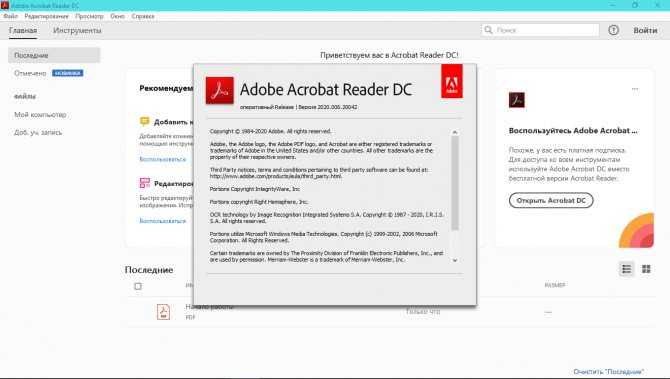
Иногда проблема может заключаться в файле PDF. В этом случае вам необходимо установить причину неисправного файла. Если он был отправлен, может помочь запрос отправителя на повторную отправку файла. Вы также можете обновить драйверы, чтобы узнать, поможет ли это.
Запуск средства проверки системных файлов также может помочь вам решить проблему «не удается открыть файл PDF» в Windows 11. Для этого выполните следующие действия:
- Щелкните значок поиска на панели задач, чтобы открыть поиск, затем введите ‘ cmd’ (без кавычек).
- Щелкните правой кнопкой мыши «Командная строка» и выберите «Запуск от имени администратора».
- Нажмите Да во всплывающем окне.
- Введите «sfc /scannow» (без кавычек), затем нажмите Enter
- Подождите, пока сканирование завершится, затем закройте окно.
- Перезагрузите компьютер.
Попробуйте снова открыть файлы после применения этих исправлений.
Методы, которые мы упомянули, должны быть в состоянии исправить PDF, который не открывается в Windows 10.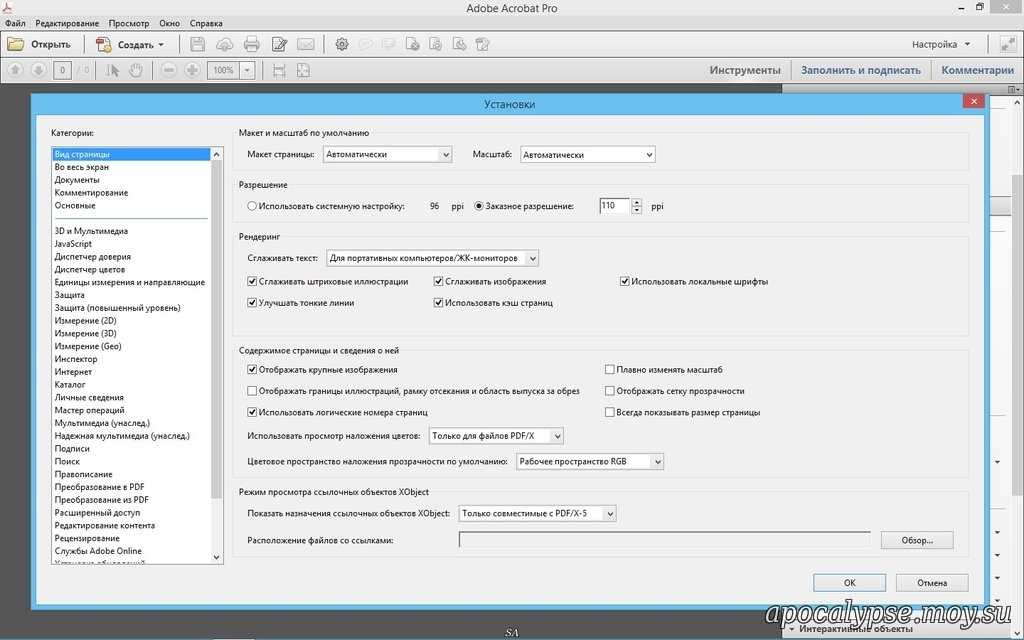 С другой стороны, если ни одно из наших решений вам не подходит, вы всегда можете попробовать удалить и переустановить Adobe Acrobat или Reader.
С другой стороны, если ни одно из наших решений вам не подходит, вы всегда можете попробовать удалить и переустановить Adobe Acrobat или Reader.
Как вы думаете, есть ли лучшие способы решить эту проблему?
Дайте нам знать в комментариях ниже!
Нравится ли вам этот пост? 🙂
Оцените, поделитесь и подпишитесь на нашу рассылку!
31 голос, средний: 3,74 из 5
Загрузка…
Лучшая бесплатная программа для чтения PDF 2022
(Изображение предоставлено: Pixabay) Лучшие бесплатные программы для чтения PDF-файлов упрощают не только чтение PDF-файлов, но и включают в себя дополнительные функции, такие как редактирование, комментирование и даже создание подписи.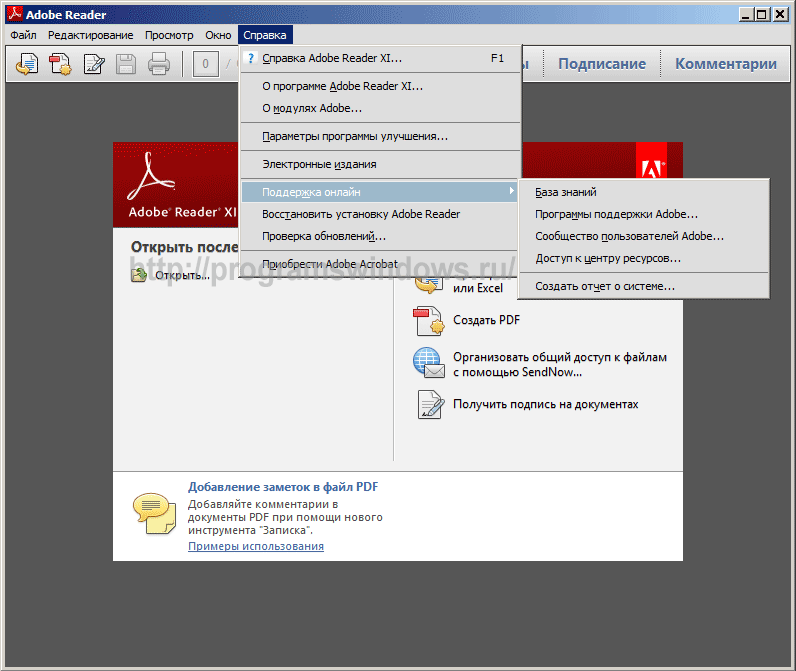
В наши дни PDF-документы используются повсеместно. Это потому, что их можно открыть в любой системе открытия, их легко прикрепить к электронной почте или веб-сайту, и их преимущество в том, что их нелегко изменить. И поэтому все используют их на работе, в школах и даже для цифровых копий руководств к своим периферийным устройствам и устройствам.
Просто открыть PDF-файл как файл, предназначенный только для чтения, несложно — вы можете просто сделать это с помощью своего любимого веб-браузера — для редактирования, изменения или преобразования потребуется специальная программа для чтения PDF-файлов. К счастью, лучшие бесплатные программы для чтения PDF так же функциональны, как и их платные аналоги, и они не будут стоить вам ни копейки и не принуждают вас к ежемесячной подписке.
Чтобы помочь вам найти лучшее из того, что вам нужно, мы выделили пять лучших бесплатных программ для чтения PDF-файлов для Windows и Mac. Мы рассмотрели их способность обрабатывать большие файлы, функциональность облачного хранилища, совместимость с ОС, бонусные функции и многое другое.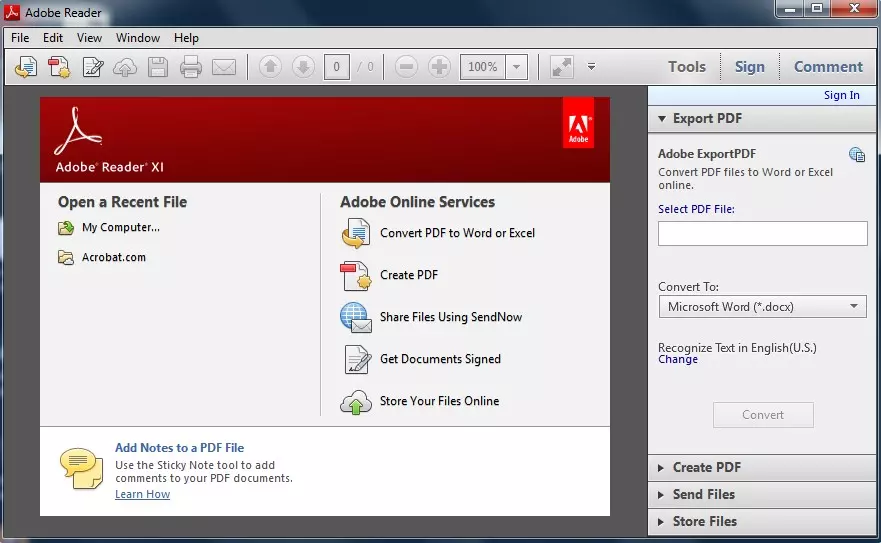
Они помогут вам выполнить сложные задачи, такие как подписание или редактирование документов, объединение файлов PDF или преобразование между форматами документов. Для большей гибкости ознакомьтесь с нашим руководством по лучшим бесплатным редакторам PDF, которые делают редактирование PDF таким же простым, как и настройку документа Word.
Хотите сделать больше с вашими PDF-файлами? Мы протестировали лучших конвертеров PDF в PowerPoint .
(открывается в новой вкладке)
Лучший редактор PDF на данный момент: Adobe Acrobat Pro DC (открывается в новой вкладке)
(открывается в новой вкладке) Нужно редактировать PDF, а не просто просматривать Это? Это не бесплатно, но для получения профессиональных результатов вам подойдет Adobe Acrobat Pro DC. Это дает вам полную свободу создавать PDF-файлы с нуля и редактировать существующие документы без суеты, на настольном или мобильном устройстве.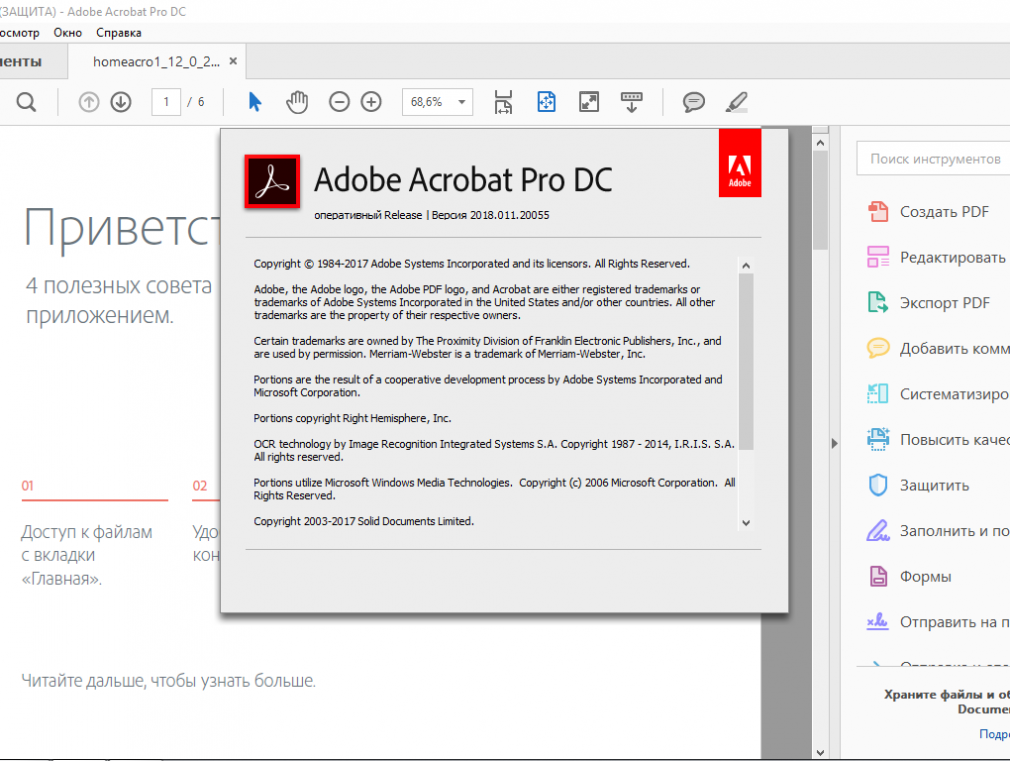
Лучшие бесплатные программы для чтения PDF в 2022 году полностью
Наш лучший выбор для лучшей универсальной программы (Изображение предоставлено Adobe)1. Adobe Acrobat Reader DC
Причины для покупки
+
Многоплатформенная поддержка
+
Удобная обработка больших PDF-файлов
+
Представление с вкладками для нескольких документов
7 03 9014 Причины1, по которым следует избегать2 Относительно большой
—
Регулярная реклама «обновления до Pro»
—
Некоторые инструменты с платным доступом
Adobe Acrobat Reader DC — бесплатное программное обеспечение для чтения PDF-файлов для Windows и Mac (также доступны приложения для чтения PDF-файлов для Android и iOS ). И это наш лучший выбор для лучшей бесплатной программы для чтения PDF в целом, хотя мы обнаружили у нее один существенный недостаток.
Лучшее средство просмотра PDF-файлов разработано с двумя целями: во-первых, вы можете читать PDF-файлы и взаимодействовать с ними (включая добавление аннотаций и даже подписание документа).
Второй — убедить вас перейти на платную версию программы (которая, как вы уже догадались, имеет гораздо больше функций, включая возможность создавать и редактировать PDF-файлы).
Если бы не последнее, Acrobat Reader был бы достойным дополнением к вашей библиотеке программного обеспечения. Он прост, удобен в использовании и обладает всеми основными функциями, необходимыми для работы с PDF-файлами. В нашем обзоре мы отметили, что «Adobe Acrobat Reader DC — одна из лучших бесплатных программ для чтения PDF-файлов для всех, кто хочет просматривать документы и каким-либо образом манипулировать ими».
К сожалению, рекламное ПО есть почти везде: вы получаете кнопки «попробовать сейчас», вам предлагают использовать мощные инструменты, но позже просят внести немного денег, чтобы на самом деле их использовать, есть даже « Кнопка 7-дневной пробной версии. Если вы можете не обращать на это внимания, это отличный инструмент, но есть менее навязчивые инструменты.
Если вы можете не обращать на это внимания, это отличный инструмент, но есть менее навязчивые инструменты.
Прочитайте наш полный обзор Adobe Acrobat Reader DC
Лучшее решение, выходящее за рамки обычного ридера (Изображение предоставлено Foxit)
2. Foxit PDF Reader
Идеально, если вы хотите больше, чем просто читать PDF-файлы
Лучшие предложения сегодняшнего дня
Причины для покупки
+
Позволяет создавать PDF-файлы + отключить режим Javascript
3
+
Облегченная загрузка
Причины, по которым следует избегать
—
Для некоторых функций требуются расширения
Foxit PDF Reader — это больше, чем просто бесплатная программа для чтения PDF-файлов — вы также можете создавать PDF-файлы с нуля с помощью этого программного обеспечения.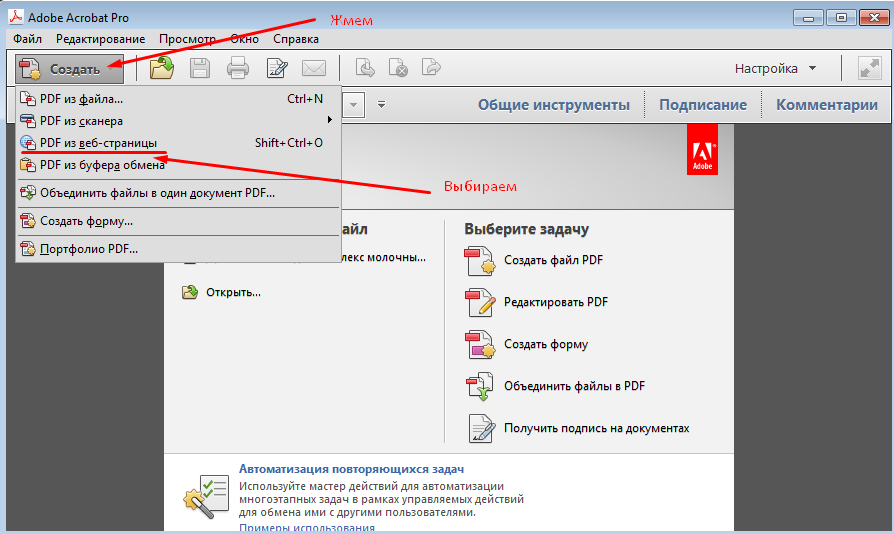 Интеграция с Microsoft Office позволяет легко преобразовывать документы, над которыми вы работаете, в PDF-файлы. Или вы можете отсканировать документ или изображение и преобразовать его в PDF-файл с помощью Foxit Reader. Единственное, чего не хватает в бесплатной версии, так это поддержки оптического распознавания символов в отсканированных документах.
Интеграция с Microsoft Office позволяет легко преобразовывать документы, над которыми вы работаете, в PDF-файлы. Или вы можете отсканировать документ или изображение и преобразовать его в PDF-файл с помощью Foxit Reader. Единственное, чего не хватает в бесплатной версии, так это поддержки оптического распознавания символов в отсканированных документах.
Поначалу программа может показаться немного пугающей, но в ней довольно просто ориентироваться. Это благодаря тому, что он использует то же меню в виде ленты, что и Microsoft Office. Инструменты для редактирования, подписи, выделения и комментирования довольно легко доступны. Вы также можете объединять или разделять PDF-файлы, загрузив бесплатные надстройки для программного обеспечения.
Еще одним преимуществом Foxit PDF Reader является безопасность. Существует режим безопасного чтения, который позволяет автоматически отключать Javascript, встроенный в загруженные PDF-файлы.
Обратите внимание, что с последним обновлением программного обеспечения компания Foxit удалила свой драйвер виртуального принтера PDF, а это означает, что вы больше не можете использовать программное обеспечение для создания PDF-файлов.
Прочитайте наш полный обзор Foxit PDF Reader .
Лучшая бесплатная и быстрая программа для чтения PDF (Изображение предоставлено Slim PDF)
3. Slim PDF
Сверхбыстрая и легкая программа для чтения PDF0015
+
Небольшой размер загрузки
+
Нагрузки очень быстро
+
могут преобразовать типы файлов
Причины избежать
—
. , если вы ищете что-то невероятно легкое. Загрузка программного обеспечения очень мала, поэтому это идеальный выбор, если вы ограничены местом на жестком диске. Кроме того, это означает, что он может открывать и загружать ваши документы быстрее, чем большинство его конкурентов.
Недостатком этого небольшого размера является то, что Slim PDF довольно прост. Вы можете искать и вращать документы, но это все.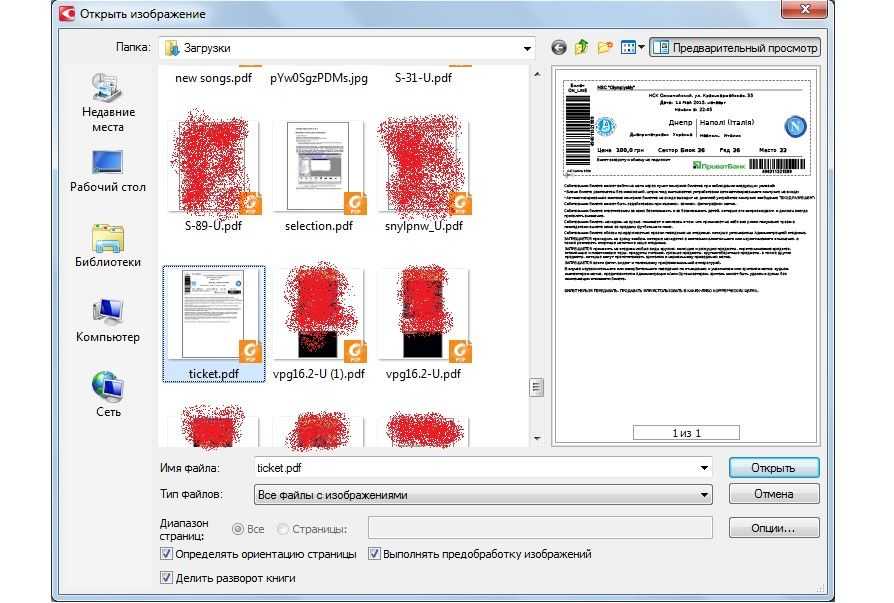 Нет инструментов для подписи, заполнения, комментирования или выделения, не говоря уже о нескольких режимах чтения. Хотя есть опция меню для преобразования PDF в документ Word, для этого требуется загрузить другое программное обеспечение.
Нет инструментов для подписи, заполнения, комментирования или выделения, не говоря уже о нескольких режимах чтения. Хотя есть опция меню для преобразования PDF в документ Word, для этого требуется загрузить другое программное обеспечение.
Таким образом, Slim PDF — это просто программа для чтения PDF-файлов. Тем не менее, он хорошо справляется с этим, исключая панели инструментов, которые могут отвлекать вас от того, что вы читаете. Если вам часто нужно печатать PDF-файлы, Slim PDF — один из самых быстрых и простых доступных вариантов.
Прочитайте наш полный обзор Slim PDF .
Лучшая бесплатная и многофункциональная программа для чтения PDF (Изображение предоставлено Nitro)
+
Режим сенсорного экрана
+
Множество инструментов для аннотаций
+
Простое меню в виде ленты
Причины, по которым следует избегать
—
Запрещается подписывать или заполнять документы
Nitro Reader — еще одна мощная бесплатная программа для чтения PDF-файлов в духе Foxit Reader и Adobe Acrobat DC. Что отличает этот инструмент, так это то, что он имеет режим сенсорного экрана, который идеально подходит, если вы работаете на планшете. Режим сенсорного экрана особенно удобен для чтения электронных книг, так как вы можете листать страницы, а не прокручивать или нажимать кнопку.
Что отличает этот инструмент, так это то, что он имеет режим сенсорного экрана, который идеально подходит, если вы работаете на планшете. Режим сенсорного экрана особенно удобен для чтения электронных книг, так как вы можете листать страницы, а не прокручивать или нажимать кнопку.
Несмотря на то, что вы не можете заполнять и подписывать PDF-файлы с помощью Nitro Reader, программа отлично справляется с совместной работой. Вы можете аннотировать документы с подчеркиванием и зачеркиванием в дополнение к выделению. Комментарии также поддерживаются, и они выглядят как заметки, которые легко заметить при чтении документа. Полезно, что программное обеспечение также позволяет конвертировать PDF в другие форматы документов.
Программное обеспечение имеет меню в виде ленты, знакомое пользователям Microsoft Office. В меню довольно легко ориентироваться, поскольку в Nitro Reader доступно не так много опций.
Прочитайте наш полный обзор Nitro Reader .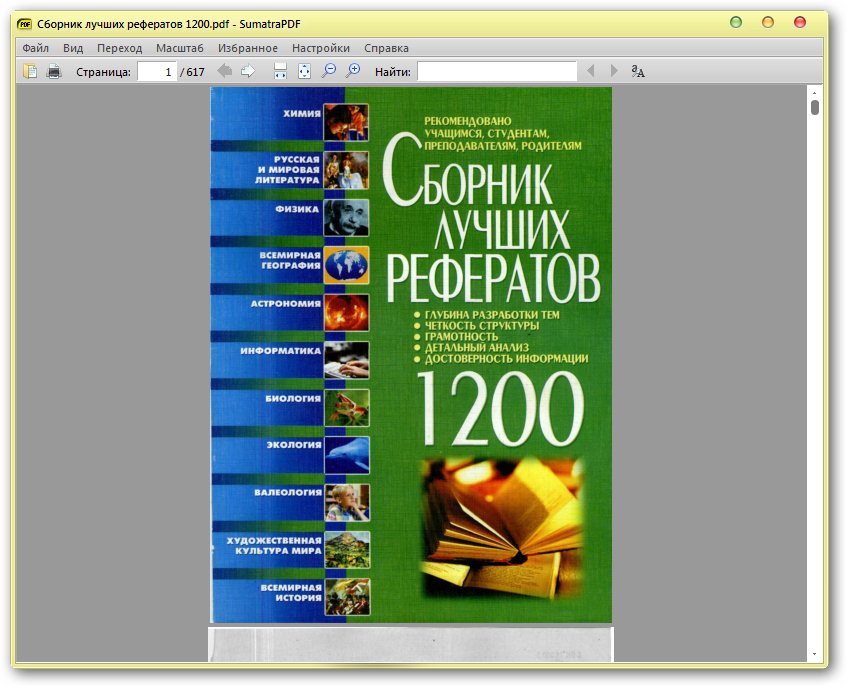
Лучшее бесплатное средство чтения PDF для OCR (Изображение предоставлено: 1 для всех программ)
5. Редактор PDF-XChange
Идеально подходит, если вам нужна бесплатная программа для чтения PDF со встроенным распознаванием символов
Сегодняшние сегодняшние предложения
Причины купить
+
ОПИТИЧЕСКОЕ ОПИСАНИЕ ХАРАКТЕРЫ
+
Редактирование текста
+
SPLITS и извлекает страницы
ДАКОВАЕТСЯ
—
9003
ДОКЛАВЫЙ, ЧТО НА
—
. Будучи бесплатной программой для чтения PDF, PDF-XChange Editor (открывается в новой вкладке) также является бесплатной программой для редактирования PDF для Windows. Интерфейс немного сложнее, чем у некоторых других, но дает вам легкий доступ к множеству полезных функций.
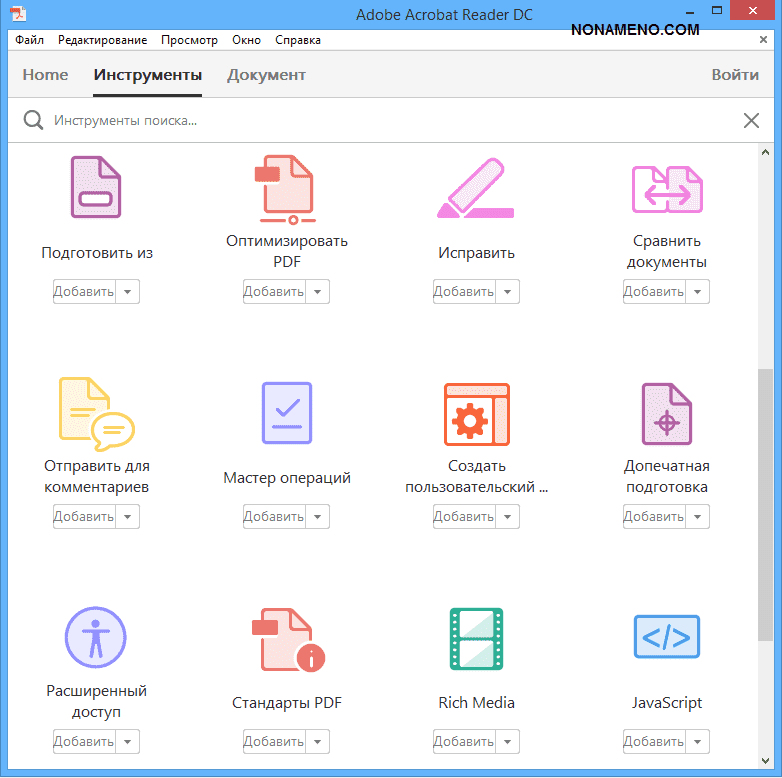
Для большинства пользователей основной причиной использования PDF-XChange Editor является тот факт, что он поставляется со встроенным оптическим распознаванием символов (OCR). Это означает, что если ваш исходный PDF-документ является фотокопией, PDF-XChange все равно распознает текст и позволит вам редактировать его. Кроме того, PDF-XChange Editor позволяет переформатировать текст и даже преобразовывать его в шрифты, которые еще не загружены на ваш компьютер.
Вы можете использовать эту платформу для объединения или разделения отдельных файлов PDF. Единственным серьезным недостатком этого мощного редактора является то, что, если вы не подписались на версию Pro, в нижней части любых PDF-файлов, которые вы экспортируете, будет добавлен небольшой водяной знак «Создано с помощью редактора PDF-XChange».
Прочитайте наш полный обзор PDF-XChange Editor .
Что такое программа для чтения PDF?
Программа чтения PDF — это программа, используемая для открытия, просмотра и печати файлов PDF (Portable Document Format).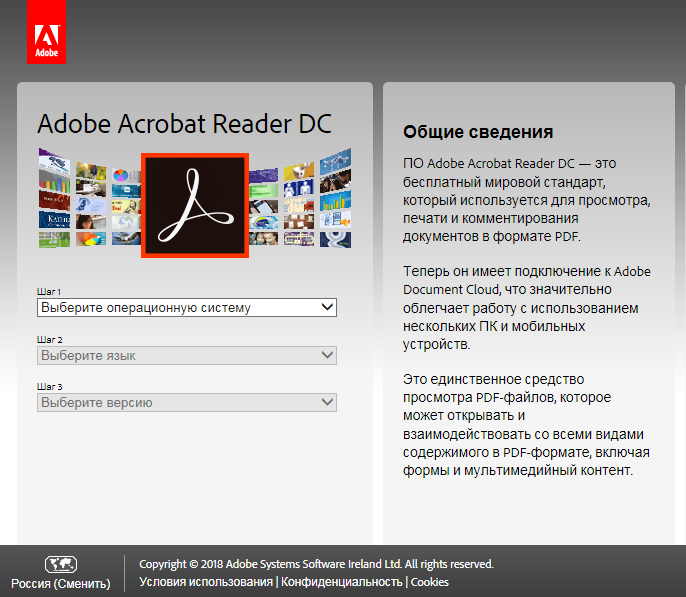 Файлы PDF, впервые представленные в 1990-х годах, представляют собой отличный способ распространения документов, содержащих текст, изображения и различные другие типы мультимедиа.
Файлы PDF, впервые представленные в 1990-х годах, представляют собой отличный способ распространения документов, содержащих текст, изображения и различные другие типы мультимедиа.
Многие современные браузеры могут читать PDF-файлы, но лучшие бесплатные программы для чтения PDF-файлов по-прежнему занимают свое место. Эти специализированные программы предоставляют пользователям больше возможностей для взаимодействия с файлом и обеспечивают больший контроль над тем, как документ отображается на экране.
PDF-файлы были спроектированы таким образом, чтобы они отображались и функционировали одинаково на любом оборудовании, поэтому вы также найдете программы для чтения PDF-файлов для Android и других мобильных устройств.
Как выбрать лучшую бесплатную программу для чтения PDF-файлов
Решая, какую программу для чтения PDF лучше всего загрузить и использовать, сначала подумайте, какие части вашего файла PDF вам нужно изменить. Если вы просто пытаетесь добавить информацию в форму в цифровом виде, вам понадобится только базовый редактор, поддерживающий вставку текста.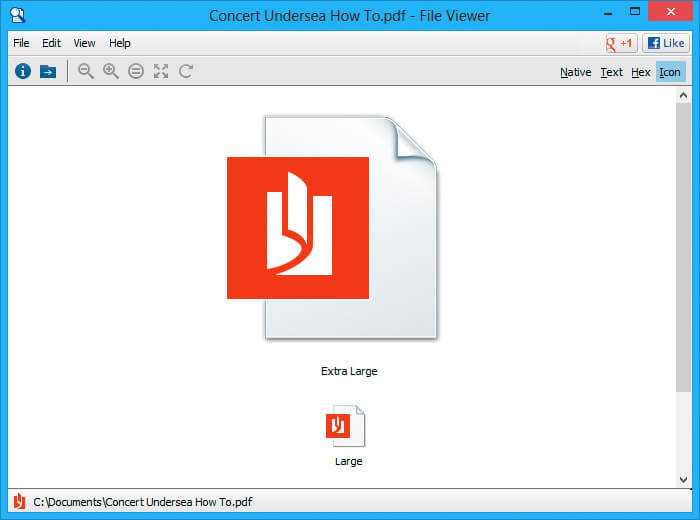
Однако, если вам необходимо существенно изменить содержимое PDF-файла, вам потребуется более мощная программа для работы с PDF-файлами, которая может вносить изменения в текст или изображения, уже сохраненные в файле. В некоторых случаях, особенно если вы хотите изменить почти все содержимое файла, лучше использовать полнофункциональный редактор PDF или даже конвертер PDF в Word.
Как мы тестируем лучшие бесплатные программы для чтения PDF
Перед созданием этого руководства мы загрузили, установили и использовали каждую из лучших бесплатных программ для чтения PDF. Используя выборку больших файлов PDF, мы сравнили, как каждая часть программного обеспечения обрабатывает значительные объемы данных. Мы также выполнили ряд повседневных задач по работе с PDF, чтобы увидеть, насколько интуитивно понятно пользоваться каждой программой.
Многие люди по-прежнему ожидают базового уровня редактирования от программы для чтения PDF-файлов, поэтому мы изучили возможности каждой программы в этом отношении.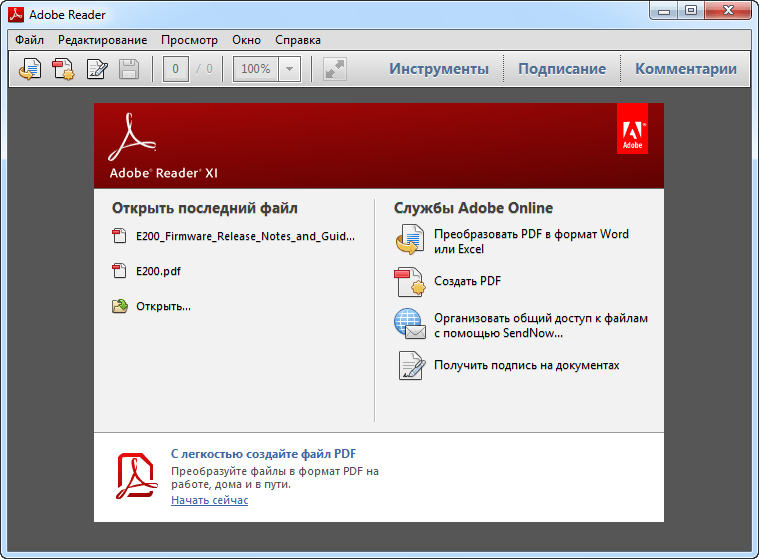 Мы также изучили документацию по каждому продукту и онлайн-поддержку, так как они играют решающую роль в общем взаимодействии с пользователем. Хотя цена не является точкой сравнения для бесплатных программ для чтения PDF, мы исследовали платные версии (где они доступны), чтобы узнать, что они предлагают по сравнению со своими бесплатными аналогами.
Мы также изучили документацию по каждому продукту и онлайн-поддержку, так как они играют решающую роль в общем взаимодействии с пользователем. Хотя цена не является точкой сравнения для бесплатных программ для чтения PDF, мы исследовали платные версии (где они доступны), чтобы узнать, что они предлагают по сравнению со своими бесплатными аналогами.
Узнайте, как мы тестируем, оцениваем и проверяем продукты на TechRadar (открывается в новой вкладке).
Узнайте, как преобразовать PDF в Excel с помощью наших лучших бесплатных конвертеров Adobe PDF в Microsoft Excel.
Обзор лучших предложений сегодняшнего дня
(открывается в новой вкладке)
Foxit PDF Editor
(открывается в новой вкладке)
(открывается в новой вкладке)
$159
(открывается в новой вкладке3)
Вид (открывается в новой вкладке)
Посмотреть все цены
на базе
Майкл Гроу — независимый журналист и фотограф из Беллингема, штат Вашингтон.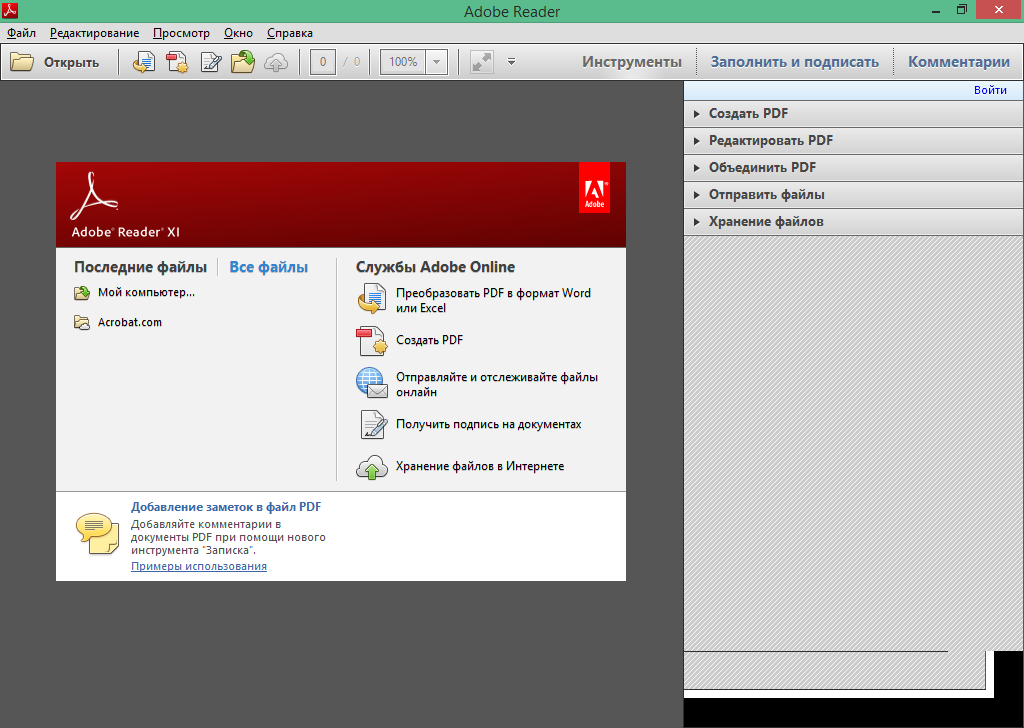

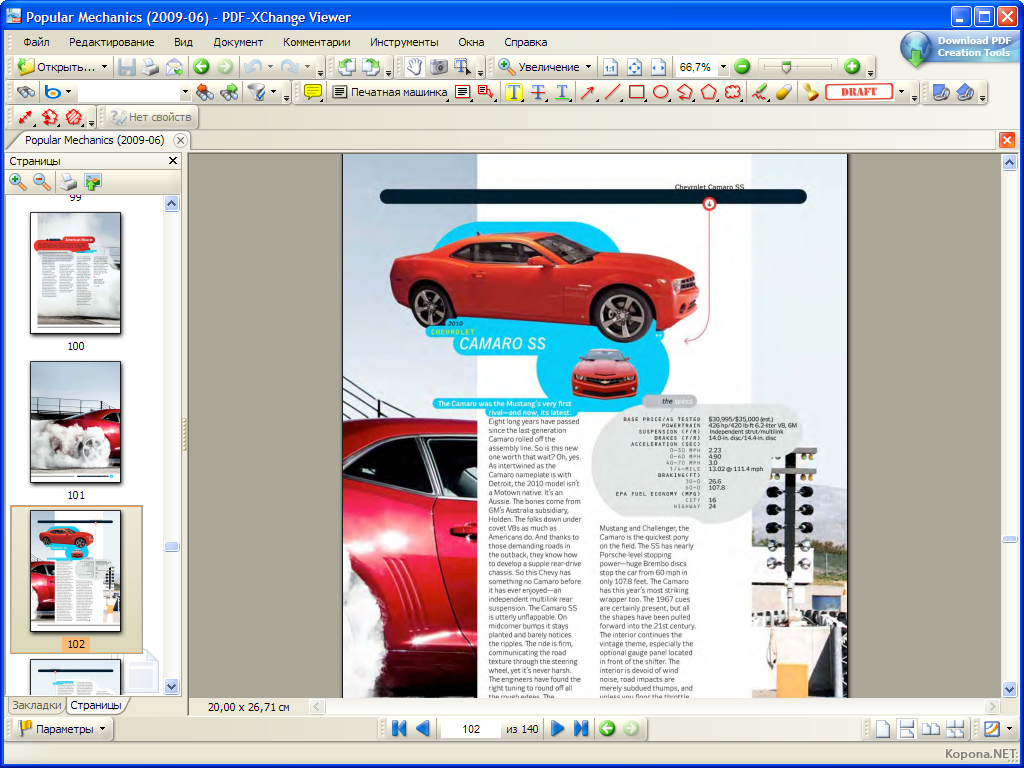
 The latest version 18.10.01 version is available in AppStore. Would you please try to update it to see if it works for you? If the problem still persists, please contact us at https://adobe.ly/iosbugreport. Thank you!
The latest version 18.10.01 version is available in AppStore. Would you please try to update it to see if it works for you? If the problem still persists, please contact us at https://adobe.ly/iosbugreport. Thank you!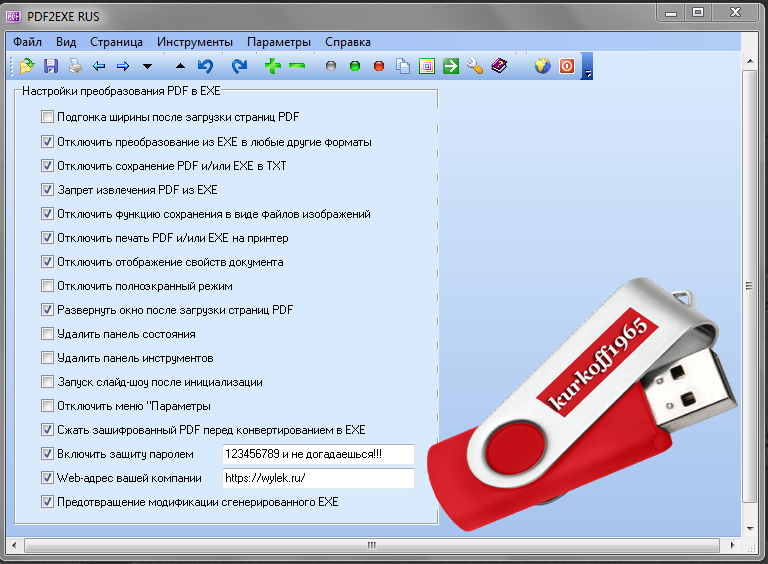

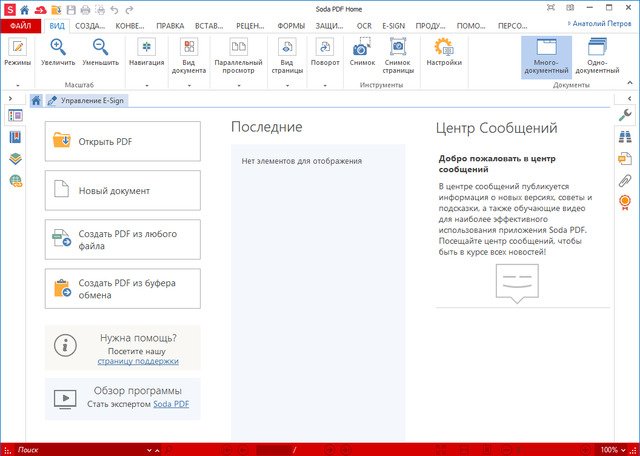 Нажмите кнопку и выберите Настройки.Нажмите кнопку и выберите Настройки.
Нажмите кнопку и выберите Настройки.Нажмите кнопку и выберите Настройки.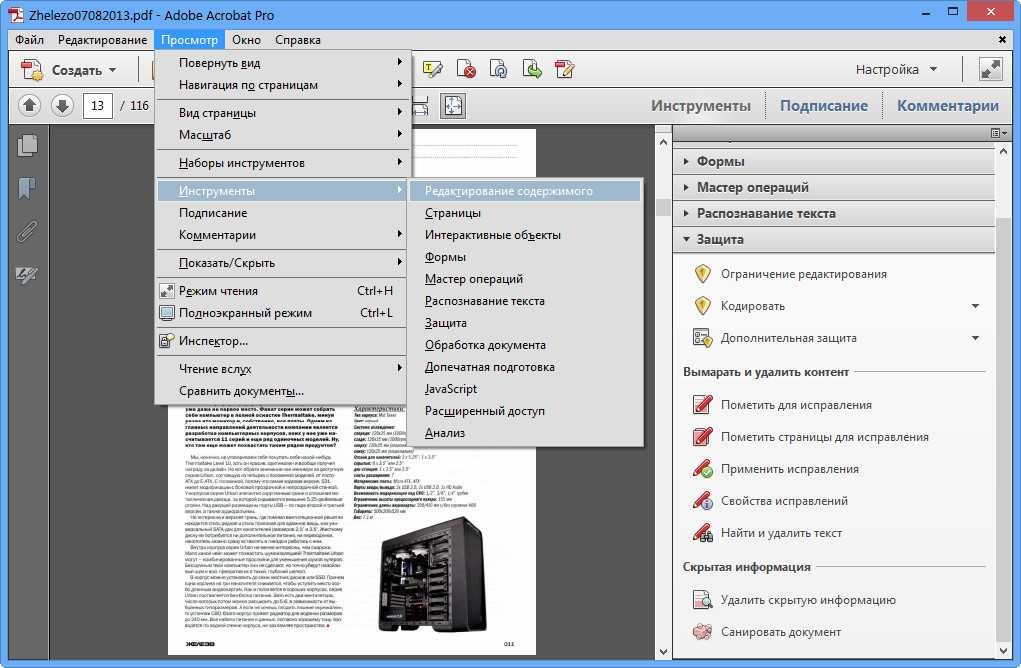
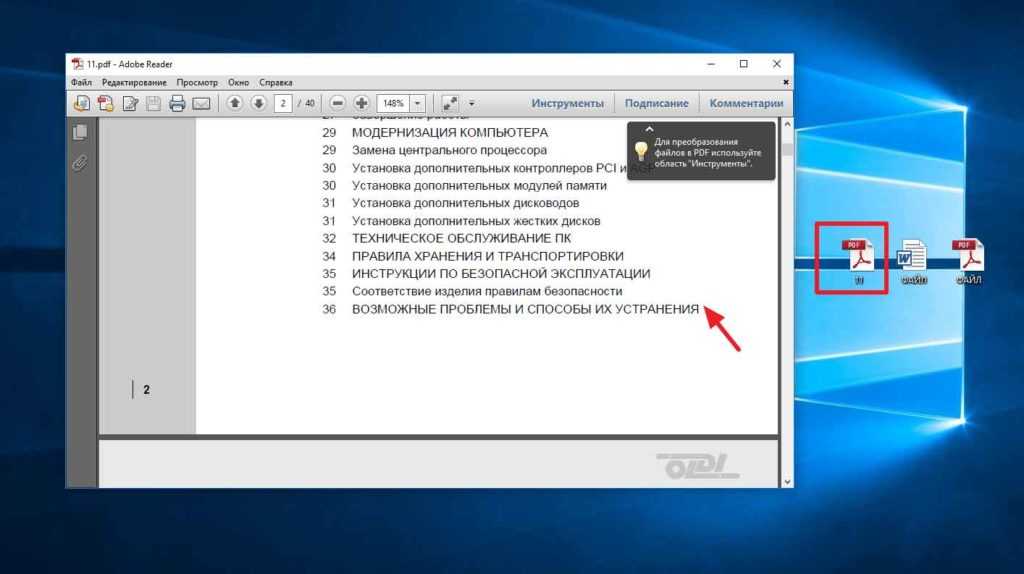
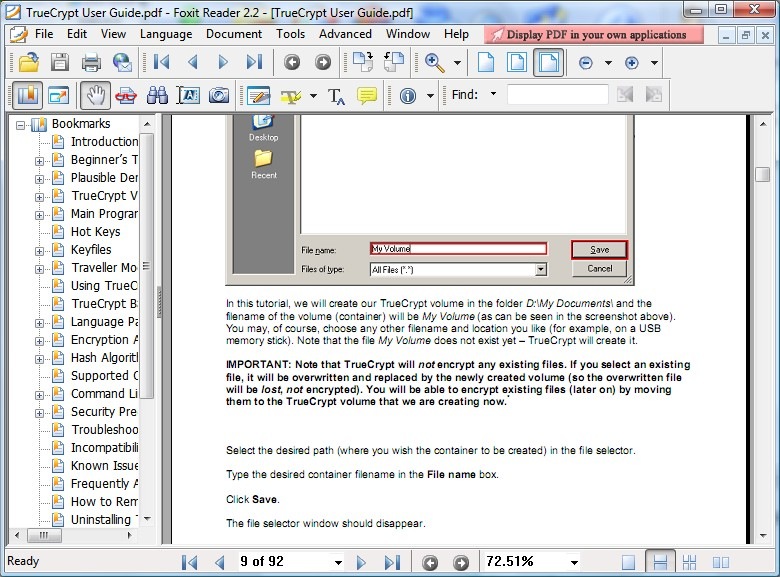 Если PDF-файл отображается неправильно или пустым, нажмите на кнопку загрузки справа от заголовка документа, чтобы открыть его с помощью приложения для просмотра PDF по умолчанию на своём компьютере.
Если PDF-файл отображается неправильно или пустым, нажмите на кнопку загрузки справа от заголовка документа, чтобы открыть его с помощью приложения для просмотра PDF по умолчанию на своём компьютере.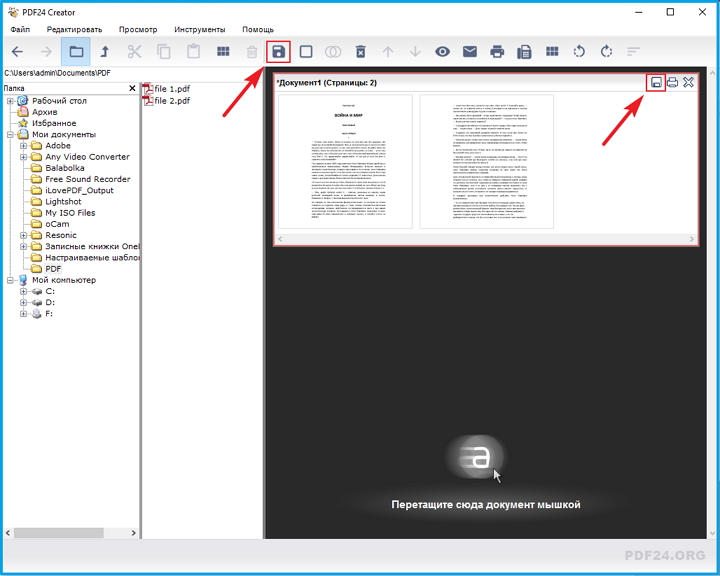
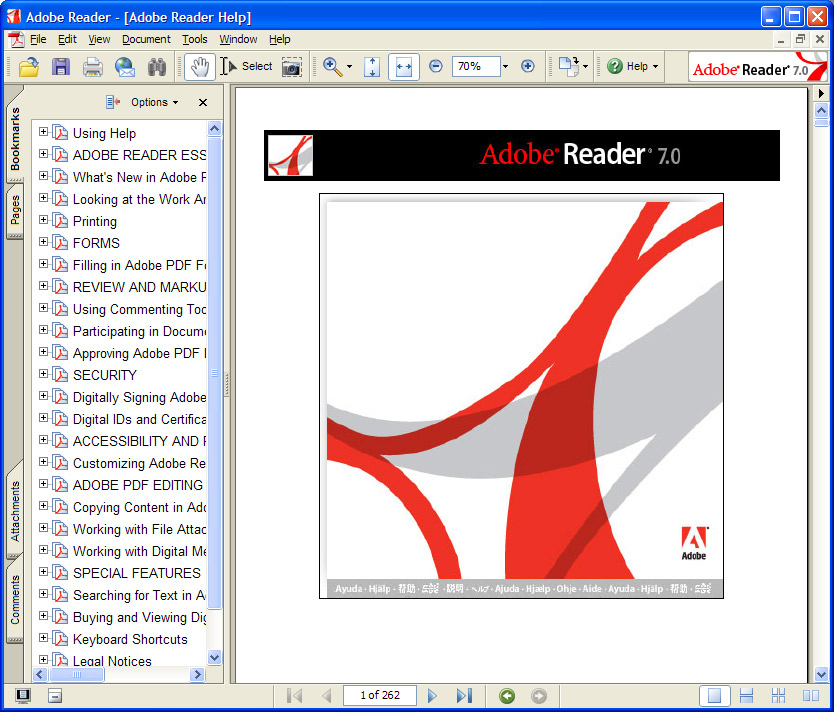
 См. Использование жестов трекпада и мыши.
См. Использование жестов трекпада и мыши.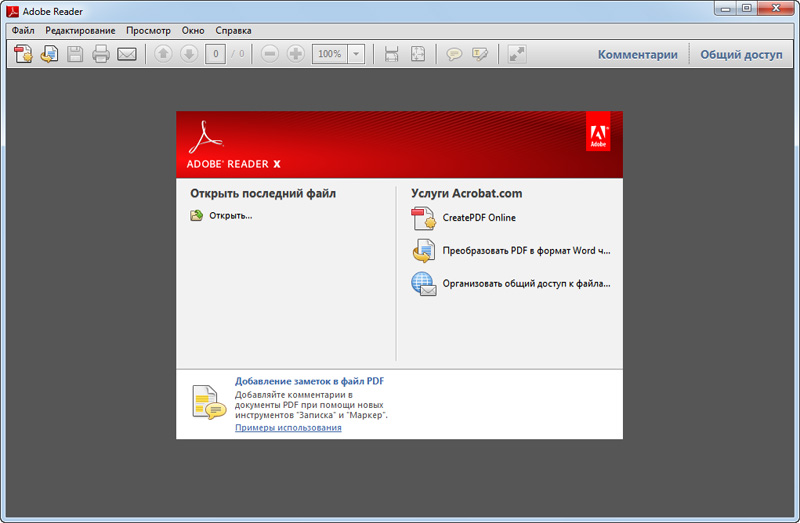
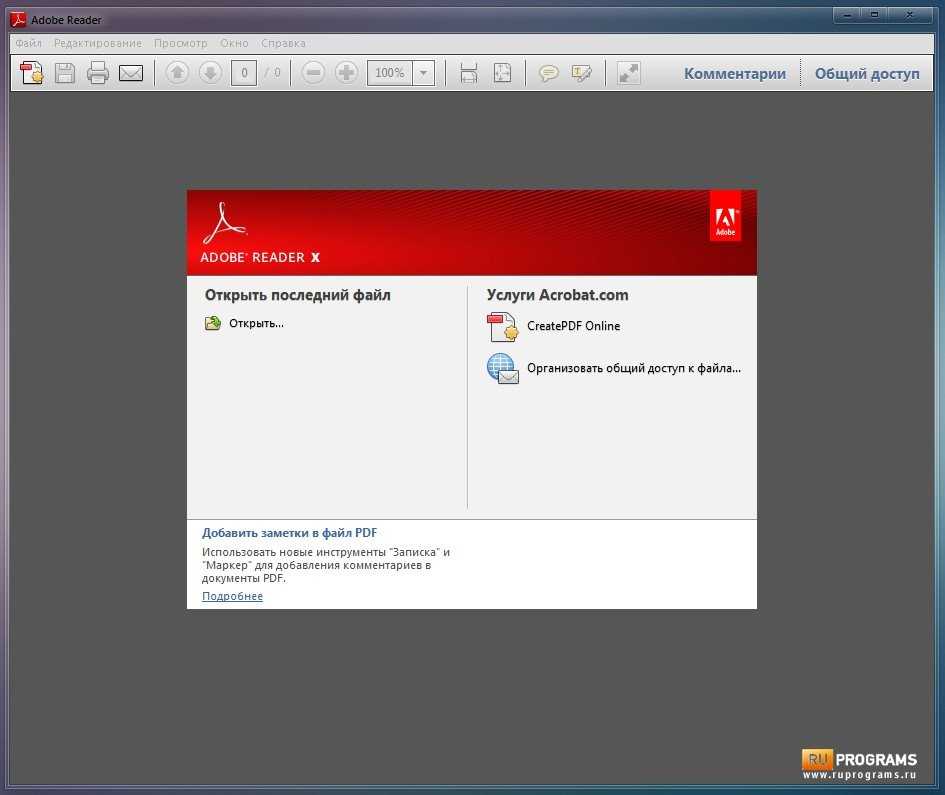 (Можно также открыть окно библиотеки загрузок.)
(Можно также открыть окно библиотеки загрузок.)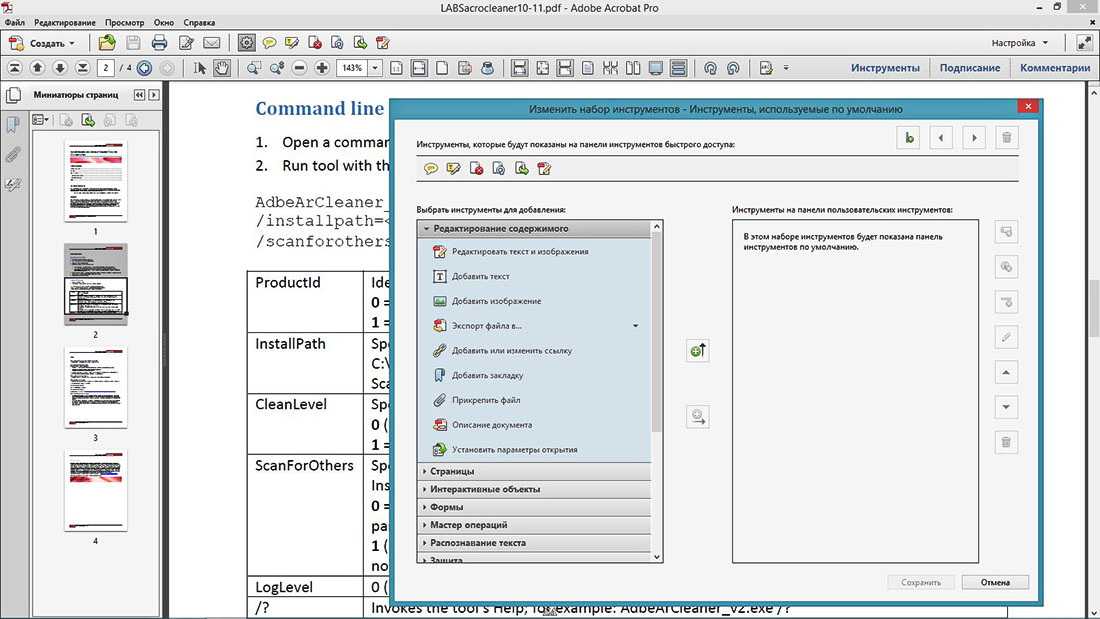 Некоторые документы также будут доступны в виде схемы. Это облегчает навигацию по длинному документу.
Некоторые документы также будут доступны в виде схемы. Это облегчает навигацию по длинному документу.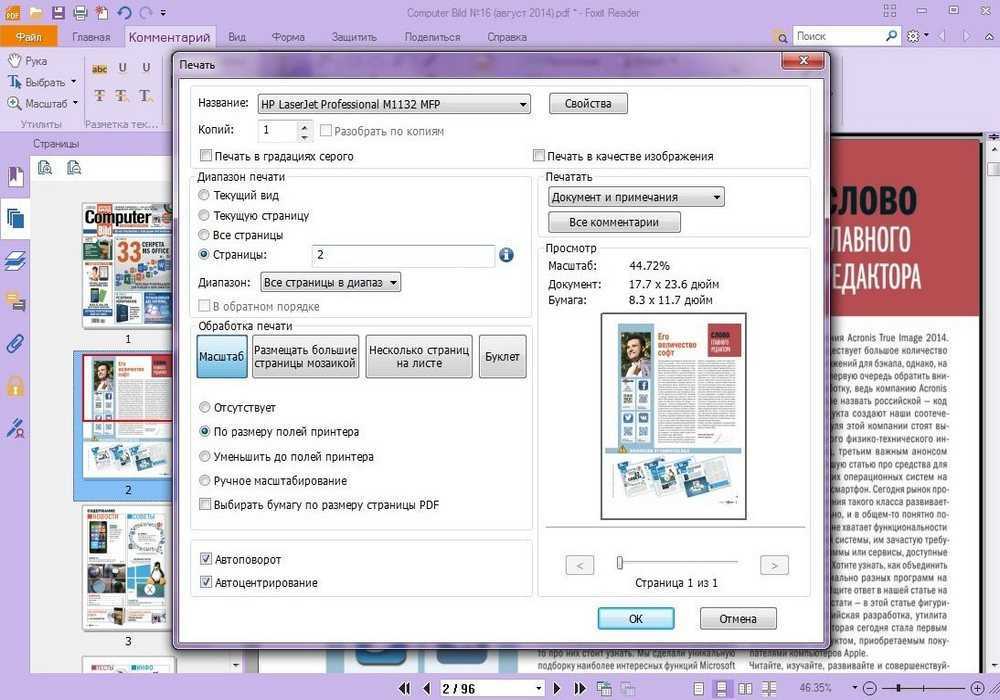
 Если некоторые файлы PDF плохо отображаются или пусты, нажмите кнопку загрузки справа от заголовка документа, чтобы открыть его с помощью приложения для просмотра PDF по умолчанию на вашем компьютере.
Если некоторые файлы PDF плохо отображаются или пусты, нажмите кнопку загрузки справа от заголовка документа, чтобы открыть его с помощью приложения для просмотра PDF по умолчанию на вашем компьютере.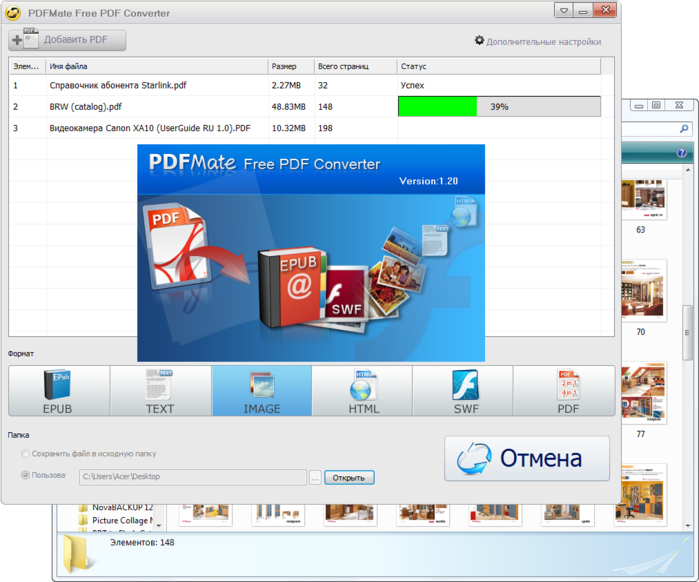 Если документ находится в облачном хранилище, коснитесь соответствующего сервиса.
Если документ находится в облачном хранилище, коснитесь соответствующего сервиса.