Как поставить пароль на систему Андроид или любое приложение
При возникновении вопроса, как можно поставить пароль на свой Андроид смартфон или планшет, необходимо придерживаться основных правил работы с устройством и правильно выполнить представленные в этой статье пошаговые действия.
Содержание
- Какие существуют виды установки пароля
- Устанавливаем придуманный пароль на экран блокировки устройства Андроид
- Как поставить пароль на приложение Андроид
- Что делать, если вы забыли код блокировки
Какие существуют виды установки пароля
- Прокрутка. Является стандартным способом для экранной блокировки. Для этого перетаскиваем пальцем замок в необходимую часть экрана. Такая защита действует от случайных включений устройства.
- Фейс-контроль. Для разблокировки можно использовать фотографию лица. В этом случае надо быть осторожными, так как любой человек, который имеет с вами внешнее сходство, сумеет разблокировать ваше устройство.

- Установка пароля с помощью графического ключа. Для получения такого уникального ключа соединяем с помощью пальца минимум четыре точки на экране. В момент разблокирования в точности повторяем данную комбинацию из точек. Кстати, советую ознакомиться с информацией, что делать, если пользователь забыл графический ключ.
- Использование PIN-кода. РЕКОМЕНДУЮ ЭТОТ СПОСОБ. Является довольно часто употребляемым способом. Числовой пин-код выступает в качестве пароля при блокировке, его минимальная длина составляет 4 цифры. При установке пин-кода не стоит выбирать данные публичного характера, такие как даты, номер телефона, имена и другую информацию, которая может быть известна в вашем кругу общения.
- Пароль. Самым распространенным вариантом, как установить пароль на Андроид, считают блокировку устройства при помощи пароля, который состоит из букв, символов и цифр.
Чтобы установить пароль любым из вышеописанных способов, необходимо найти в системных настройках группу Личные данные, выбрать пункт Безопасность, а затем – Блокировка экрана.
Устанавливаем придуманный пароль на экран блокировки устройства Андроид
Ниже вашему вниманию пошаговые действия в этом процессе:
- На экране смартфона или планшетного компьютера находим пункт «Настройки». Нажатием этой кнопки открываем соответствующее меню.
- В специальном разделе выбираем пункт «Безопасность».
- После этого на экране устройства открываются функции дополнительного назначения.
- Выбираем «Блокировка экрана» (перетащить значок).
- После нажатия этой кнопки на экране открывается специальная страница, именно в ней необходимо создать пароль.
- В предложенном меню выбрать ссылку «Пароль» и нажать ее.
- Откроется страница, на которой нужно набрать код в отведенном для этого окошке, предварительно его придумав. Для пароля можно использовать латинские буквы и цифры. Указывать его исключительно из цифр невозможно, нужно указать хотя бы одну букву.
- Далее нажимаем Продолжить.
- В открывшемся окошке подтверждаем указанный ранее пароль кнопкой ОК.

- Теперь пароль успешно создан, и его нужно будет вводить при каждой разблокировке устройства.
Как по мне, хотя способ довольно распространенный, но не очень то практичен. При вводе пароля всегда нужно будет переключать клавиатуру с цифр на буквы или наоборот. Поэтому я советую устанавливать выдуманный PIN-код, который может включать только цифры. Минимум – 4 цифры.
Как поставить пароль на приложение Андроид
У пользователя может возникнуть вопрос, как установить пароль на Андроид, в частности, на приложения по отдельности. Чтобы скрыть личные сообщения или фотогалерею от чужих взглядов, появилась возможность блокировки некоторых функций с помощью специальных программ.
Советую использовать наиболее совершенную программу SmartApplock, бесплатную версию которой можно скачать в Google Play.
- Необходимо запустить в действие приложение SmartApplock.

- Находим знак плюсик (+) в верхнем углу справа.
- Желаемые для блокировки программы выбираем, помечаем с помощью галочек, затем нужно нажать кнопку Save (сохранить).
- Далее вырисовывается графический ключ, который также следует подтвердить.
- Появится диалоговое окно, в котором задается вопрос о подтверждении ключа и соглашении с ним, нажимаем Да.
После проделанных процедур невозможно будет воспользоваться отмеченными программами и просмотреть их содержимое без ввода ключа.
Что делать, если вы забыли код блокировки
Если вы не можете вспомнить свой пароль блокировки, то можно попытаться восстановить его с помощью вашего аккаунта Google. Но это возможно только в том случае, если предварительно была сделана синхронизация устройства с сервисами Гугл, о чем подробно написано в этой статье.
Так же, в крайнем случае, можно сбросить аппарат до заводских настроек.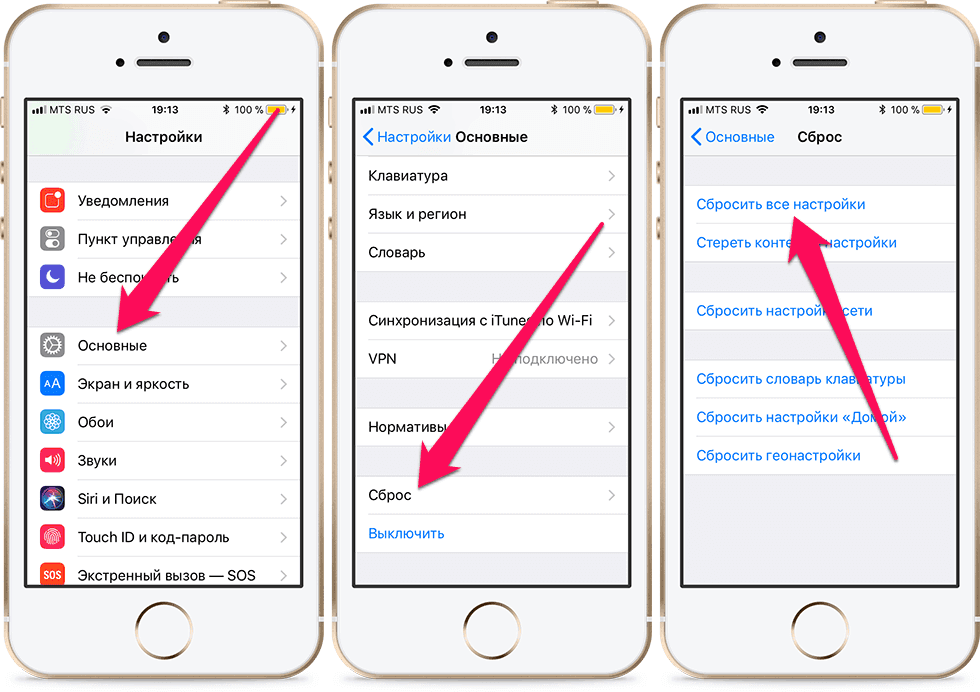 После этого экранная блокировка пропадет, но, учтите, что все данные из внутренней памяти будут удалены.
После этого экранная блокировка пропадет, но, учтите, что все данные из внутренней памяти будут удалены.
Для особо забывчивых людей рекомендуем использовать приложение «Сейф», которое поможет конфиденциально хранить важную информацию.
Как поставить пароль на Windows, убрать его и сбросить, если вдруг забудете
18 октября 2022 Ликбез Windows
Инструкции для разных версий ОС.
Обратите внимание: для выполнения большинства инструкций из этой статьи вы должны использовать локальную учётную запись Windows с правами администратора.
Как поставить пароль на компьютер с Windows
Если к вашему компьютеру имеют доступ другие люди, разумно защитить Windows паролем. Так ваши настройки и данные будут в безопасности: без специальных знаний никто не сможет их просмотреть или изменить. Система будет запрашивать пароль при включении устройства, при смене учётной записи или после выхода из спящего режима.
Как поставить пароль на Windows 11
1.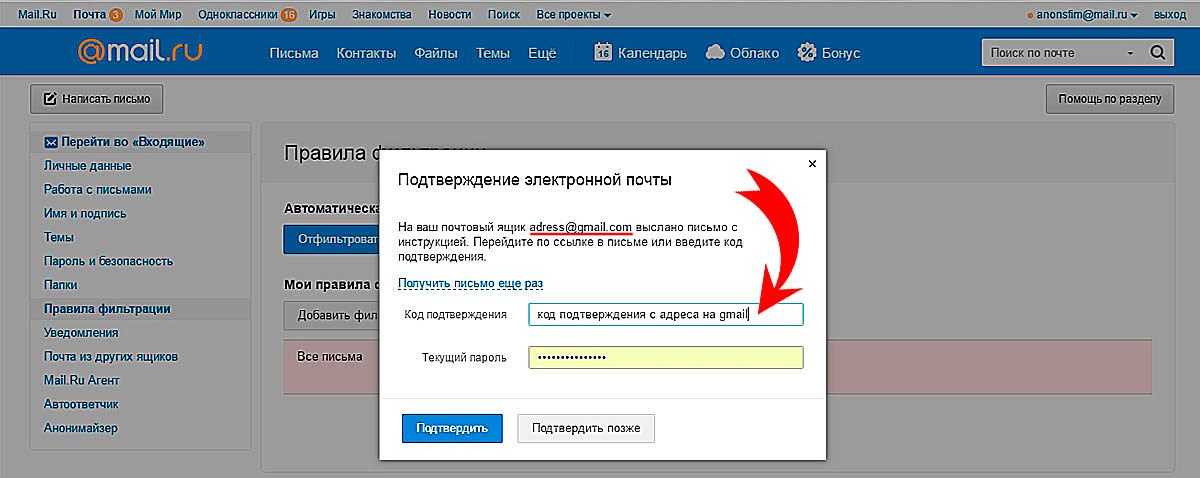 Зайдите в меню «Пуск» и откройте «Параметры».
Зайдите в меню «Пуск» и откройте «Параметры».
2. Перейдите в «Учётные записи» → «Варианты входа».
3. Раскройте раздел «Пароль» и кликните «Добавить».
4. Дважды введите пароль, укажите подсказку для него и нажмите «Далее».
Как поставить пароль на Windows 10
1. Откройте меню «Пуск» → «Параметры» (значок в виде шестерёнки) и перейдите в раздел «Учётные записи».
2. Выберите в боковом меню «Варианты входа», раскройте пункт «Пароль» и нажмите «Добавить».
3. Заполните поля, пользуясь подсказками системы, в конце кликните «Готово».
Как поставить пароль на Windows 8.1, 8
1. В правой боковой панели нажмите «Параметры» (значок в виде шестерёнки) → «Изменение параметров компьютера». В меню открывшегося окна выберите «Учётные записи» (или «Пользователи»), а затем «Параметры входа».
2. Кликните по кнопке «Создание пароля».
3. Заполните поля, нажмите «Далее» и «Готово».
Как поставить пароль на Windows 7 и более ранних версиях
1. Откройте раздел «Пуск» → «Панель управления» → «Учётные записи пользователей».
Откройте раздел «Пуск» → «Панель управления» → «Учётные записи пользователей».
2. Выберите нужный аккаунт и кликните «Создание пароля» или сразу нажмите «Создание пароля своей учётной записи».
3. Заполните поля с помощью подсказок системы и нажмите на кнопку «Создать пароль».
Как убрать пароль на компьютере с Windows
Если посторонние не имеют физического доступа к вашему устройству, возможно, защиту лучше отключить. Это избавит от необходимости вводить пароль при каждом запуске системы, входе в учётную запись и активации ПК из сна.
Как убрать пароль на Windows 11
1. Запустите «Параметры» через меню «Пуск» и перейдите в раздел «Учётные записи» → «Варианты входа».
2. Раскройте пункт «Пароль» и выберите «Изменить».
3. Введите свой текущий пароль и кликните «Далее».
4. Оставьте все поля пустыми и просто нажмите «Далее», а затем «Готово».
Как убрать пароль на Windows 10
1. В меню «Пуск» кликните по шестерёнке и перейдите в раздел «Учётные записи».
2. Выберите в боковом меню «Варианты входа», затем разверните пункт «Пароль» и нажмите «Изменить».
3. Вбейте свой пароль, который назначали ранее, и кликните «Далее».
4. Оставьте все поля пустыми, а затем нажмите «Далее» и «Готово».
Как убрать пароль на Windows 8.1, 8 и более ранних версиях
1. Воспользуйтесь комбинацией клавиш Windows + R и введите в командной строке netplwiz (или control userpasswords2, если первая команда не сработает). Нажмите Enter.
2. В открывшемся окне выделите в списке учётную запись, для которой хотите убрать пароль, и снимите галку возле пункта «Требовать ввод имени пользователя и пароля». Нажмите ОK.
3. Введите пароль, его подтверждение и кликните ОK.
После этого Windows перестанет запрашивать кодовую комбинацию, но только при включении компьютера. Если вы заблокируете экран (клавиши Windows + L), выйдете из системы или устройство окажется в спящем режиме, то на дисплее впоследствии всё равно появится запрос пароля.
Если опция «Требовать ввод имени пользователя и пароля» окажется недоступной или вы захотите полностью удалить пароль Windows, попробуйте другой способ — для более опытных пользователей.
Откройте раздел управления учётными записями по одной из инструкций в начале этой статьи.
Если в появившемся окне будет сказано, что вы используете онлайн‑профиль Microsoft (вход по имейлу и паролю), отключите его. Затем воспользуйтесь подсказками системы, чтобы создать локальный профиль, но в процессе не заполняйте поля для шифра.
После отключения учётной записи Microsoft система перестанет синхронизировать ваши настройки и файлы на разных компьютерах. Некоторые приложения могут отказаться работать.
Если в меню управления учётными записями изначально активным будет локальный профиль, то просто измените текущий пароль, оставив поля для нового пустыми.
При удалении старого кода система никогда не будет запрашивать его, пока вы не добавите новый.
Как сбросить пароль на Windows
Если вы забыли пароль и не можете войти в локальный профиль администратора Windows, вовсе не обязательно переустанавливать ОС. Есть выход попроще: сброс защиты. В современных версиях Windows для этого нужно лишь ввести пару команд; в более ранних вариантах понадобятся второй компьютер, USB‑накопитель и бесплатная утилита для сброса пароля.
Как сбросить пароль на Windows 11 и 10
1. Кликните по значку «Питание» на экране блокировки, а затем зажмите клавишу Shift и выберите «Перезагрузку».
2. Когда компьютер перезапустится в режиме восстановления, перейдите в «Поиск и устранение неисправностей» → «Дополнительные параметры» и вызовите «Командную строку».
3. Вставьте в неё команду copy C:\windows\system32\utilman.exe C:\windows\system32\utilman2.exe и нажмите Enter.
4. После этого введите copy C:\windows\system32\cmd.exe C:\windows\system32\utilman.exe, а затем нажмите клавишу Y для подтверждения и Enter.
5. Закройте командную строку и выберите «Продолжить» для загрузки Windows.
6. На экране блокировки кликните по значку «Специальные возможности» для запуска командной строки и введите команду net user.
7. Повторите команду net user, затем через пробелы добавьте имя своего аккаунта (как указано в выводе предыдущей команды) и новый пароль. Например, net user akozoriz lifehacker.
8. Закройте командную строку и войдите в свою учётную запись, воспользовавшись новым паролем.
9. После этого можете отключить или сменить шифр, как описано в предыдущих разделах инструкции.
Как сбросить пароль на Windows 8.1 и более ранних версиях
Создайте загрузочную флешку на другом ПК
1. Загрузите установщик программы Lazesoft Recover My Password на любой доступный компьютер.
2. Запустите скачанный файл и выполните инсталляцию.
3. Подключите флешку к компьютеру. Если нужно, сделайте копию хранящихся на ней файлов, поскольку всю информацию придётся удалить.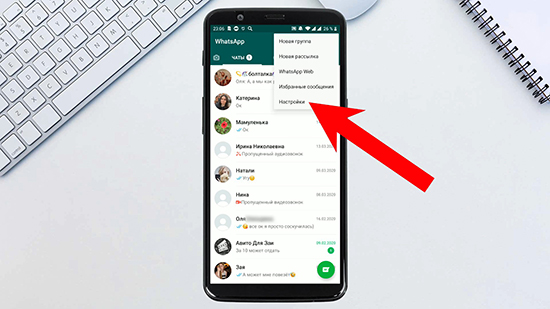
4. Откройте Lazesoft Recover My Password, кликните Burn Bootable CD/USB Disk Now! и создайте загрузочную флешку с помощью подсказок программы.
Загрузите компьютер с помощью флешки
1. Вставьте подготовленный USB‑накопитель в компьютер, пароль от которого вы забыли.
2. Включите (или перезагрузите) ПК и, как только система начнёт загружаться, нажмите на клавишу перехода в настройки BIOS. Обычно это F2, F8, F9 или F12 — зависит от производителя оборудования. Чаще всего нужная клавиша высвечивается на экране во время загрузки BIOS.
3. Находясь в меню BIOS, перейдите в раздел загрузки Boot, если система не перенаправила вас туда сразу.
4. В разделе Boot установите флешку на первое место в списке устройств, который появится на экране. Если не знаете, как это сделать, осмотритесь: рядом должны быть подсказки по поводу управления.
5. Сохраните изменения.
Если BIOS тоже защищена кодом, который вам неизвестен, то вы не сможете сбросить парольную защиту Windows с помощью Lazesoft Recover My Password.
Возможно, вместо классической базовой системы вы увидите более современный графический интерфейс. Кроме того, даже в разных старых версиях BIOS настройки могут различаться. Но в любом случае порядок действий будет примерно одинаковым: зайти в меню загрузки Boot, выбрать источником нужный USB‑накопитель и сохранить изменения.
После этого компьютер должен загрузиться с флешки, на которую записана утилита Lazesoft Recover My Password.
Сбросьте пароль в Lazesoft Recover My Password
1. Выберите Lazesoft Live CD (EMS Enabled) и нажмите Enter.
2. Сбросьте пароль для своей учётной записи с помощью подсказок Lazesoft Recover My Password.
3. Перезагрузите компьютер.
После этих действий Windows перестанет запрашивать старый пароль, а вы сможете задать новый по инструкции в начале статьи.
Читайте также 💿⚙️💻
- 12 проблем Windows 11, которые легко исправить
- Как отключить «Защитник Windows»
- Как переустановить Windows: пошаговая инструкция
- 7 файлов и папок Windows, которые можно безопасно удалить, чтобы очистить место
- Как создать ярлык для быстрого перехода к определённым настройкам Windows
Добавление музыки и саундтреков в iMovie на iPhone
При редактировании проекта фильма на временной шкале вы можете добавить следующие типы фоновой музыки:
Саундтреки и музыкальную тему: звуковые дорожки, которые динамически настраиваются в соответствии с продолжительностью вашего проекта.
 Саундтреки включают музыку из тем iMovie, которую можно добавить отдельно от тем. Дополнительные сведения о темах см. в разделе Работа с темами в iMovie на iPhone.
Саундтреки включают музыку из тем iMovie, которую можно добавить отдельно от тем. Дополнительные сведения о темах см. в разделе Работа с темами в iMovie на iPhone.Песни из приложения «Музыка»: Вы можете добавлять песни из приложения «Музыка», которые были синхронизированы с вашим устройством, с помощью приложения «Музыка» на вашем компьютере.
Примечание: Чтобы использовать в своем проекте песню, купленную в iTunes Store, вы должны быть владельцем авторских прав на эту песню или иметь прямое разрешение от владельца авторских прав. Для получения дополнительной информации см. лицензионное соглашение на программное обеспечение iMovie для iOS и iPadOS.
Импортированные песни: Вы можете добавлять песни, созданные в GarageBand, Logic Pro или другом приложении и импортированные в iMovie с помощью iCloud Drive или приложения «Музыка» на компьютере. (Чтобы импортировать фоновую музыку из iCloud Drive, см. раздел Добавление фоновой музыки или другого звука из iCloud Drive ниже.
 )
)
Клипы фоновой музыки на временной шкале окрашены в зеленый цвет. Если вы добавите песню продолжительностью менее 1 минуты, она будет вести себя так же, как звуковой эффект в проекте, и будет выделена синим цветом на временной шкале.
Добавить саундтрек или музыкальную тему
Возможно, потребуется загрузить некоторые саундтреки (необходимо подключение к Интернету).
В приложении iMovie на iPhone откройте проект фильма.
Нажмите кнопку «Добавить медиа» , затем нажмите «Аудио».
Коснитесь саундтреков.
Саундтреки, которые необходимо загрузить, отображаются рядом с кнопкой «Загрузить». Коснитесь саундтрека, чтобы загрузить его. После загрузки саундтрека вы можете нажать на него, чтобы просмотреть его.
Чтобы загрузить все саундтреки, нажмите кнопку «Загрузить» в правом верхнем углу.
Чтобы добавить саундтрек, коснитесь его, затем коснитесь появившейся кнопки «Добавить аудио».

Чтобы добавить музыкальную тему, прокрутите вниз до раздела «Музыкальная тема» в списке «Саундтреки».
Добавление фоновой музыки, хранящейся на вашем устройстве
В приложении iMovie на iPhone откройте проект фильма.
Нажмите кнопку «Добавить медиа» , затем нажмите «Аудио».
Чтобы найти музыку, ранее синхронизированную с вашим устройством с вашего компьютера, коснитесь «Моя музыка».
Чтобы прослушать музыку перед ее добавлением, коснитесь элемента.
Чтобы добавить музыку в проект фильма, коснитесь объекта, затем коснитесь кнопки «Добавить аудио» .
Совет: Если вы создаете музыкальное видео и хотите выровнять видеоклипы по определенным точкам в музыке, сначала добавьте в проект фоновую музыку. (Если музыка короче 1 минуты, вы должны добавить видео в проект, прежде чем добавлять музыку. )
)
По умолчанию iMovie автоматически зацикливает фоновую музыку, чтобы она соответствовала продолжительности вашего фильма. Вы можете добавить несколько песен в качестве фоновой музыки, но iMovie автоматически упорядочивает их для воспроизведения по одной песне за раз. Вы также можете вручную отрегулировать длину.
Добавить фоновую музыку или другой звук из iCloud Drive
В приложении iMovie на iPhone откройте проект фильма.
Прокрутите шкалу времени так, чтобы указатель воспроизведения (белая вертикальная линия) появился там, где вы хотите добавить песню или аудиоклип.
Если указатель воспроизведения находится над существующим клипом, новый клип добавляется либо до, либо после существующего клипа, в зависимости от того, что находится ближе всего к указателю воспроизведения.
Нажмите кнопку «Добавить медиа» , затем нажмите «Аудио».
Коснитесь iCloud Drive в списке категорий.

Прокрутите до папки, содержащей звук, который вы хотите использовать.
Коснитесь названия песни или аудиоклипа, который хотите добавить, затем коснитесь кнопки «Добавить аудио» .
Примечание. Композиции, которые выделены серым цветом или помечены как недоступные, необходимо загрузить на устройство для использования в iMovie. Используйте приложение «Музыка» или iTunes для загрузки песен из iCloud или используйте Finder или iTunes на своем компьютере для синхронизации песен из музыкальной библиотеки. Если песня на вашем устройстве по-прежнему недоступна, возможно, она относится к типу, который нельзя использовать в iMovie. Например, песни, защищенные системой управления цифровыми правами, нельзя использовать в iMovie.
См. также Настройка звука в iMovie на iPhone
Добавление музыки на iPhone и прослушивание в автономном режиме
В приложении «Музыка» подписчики Apple Music могут добавлять и загружать песни и видео из Apple Music.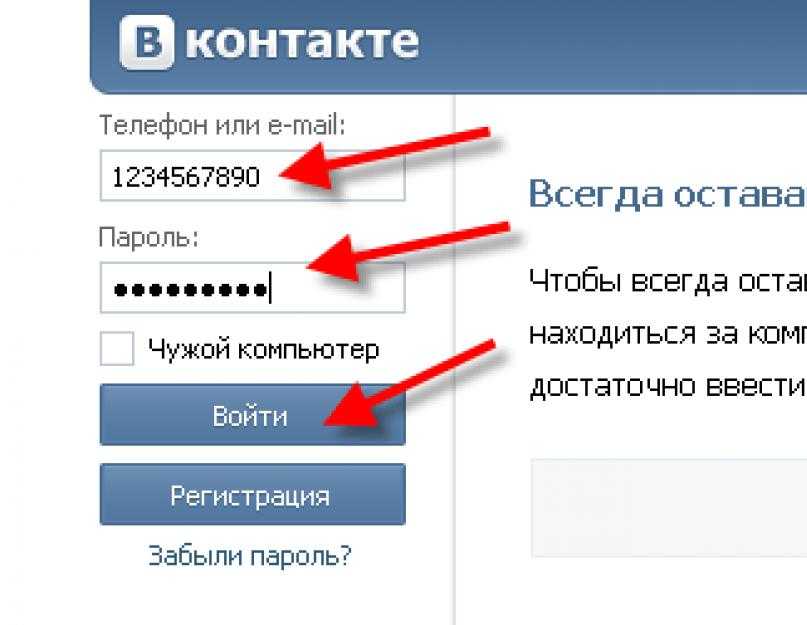 Вы можете передавать музыку, которую добавляете на iPhone, при наличии подключения к Интернету. Чтобы воспроизводить музыку без подключения к Интернету, ее необходимо сначала загрузить.
Вы можете передавать музыку, которую добавляете на iPhone, при наличии подключения к Интернету. Чтобы воспроизводить музыку без подключения к Интернету, ее необходимо сначала загрузить.
Добавьте музыку из Apple Music в свою библиотеку
Выполните любое из следующих действий:
Коснитесь и удерживайте песню, альбом, плейлист или видео, затем коснитесь «Добавить в медиатеку».
При просмотре содержимого альбома или списка воспроизведения коснитесь в верхней части экрана, чтобы добавить альбом или список воспроизведения, или коснитесь , затем коснитесь «Добавить в библиотеку», чтобы добавить отдельные песни.
На экране «Исполняется» нажмите , затем нажмите «Добавить в библиотеку».
Чтобы удалить музыку из библиотеки, коснитесь и удерживайте песню, альбом, плейлист или музыкальное видео, затем коснитесь «Удалить из библиотеки».
Музыка, которую вы добавляете на iPhone, также добавляется на другие устройства, если вы вошли в iTunes Store и App Store, используя один и тот же идентификатор Apple ID, и у вас включена функция «Синхронизация медиатеки» (выберите «Настройки» > «Музыка», затем включите «Синхронизировать медиатеку»). .
.
Добавить музыку в список воспроизведения
Коснитесь и удерживайте альбом, список воспроизведения, песню или музыкальное видео.
Коснитесь «Добавить в список воспроизведения», затем выберите список воспроизведения.
Загрузка музыки из Apple Music на iPhone
Загрузка песни, альбома или плейлиста: Нажмите и удерживайте музыку, которую вы добавили в свою библиотеку, затем нажмите «Загрузить».
После добавления плейлиста или альбома вы также можете нажать в верхней части экрана.
Примечание. Чтобы загружать музыку из Apple Music в свою библиотеку, необходимо включить функцию «Синхронизация библиотеки» (перейдите в «Настройки» > «Музыка» и включите параметр «Синхронизация библиотеки»).
Всегда скачивать музыку: Откройте «Настройки» > «Музыка» и включите «Автоматические загрузки».

Добавляемые вами песни автоматически загружаются на iPhone.
Просмотреть ход загрузки: На экране «Медиатека» коснитесь «Загруженная музыка», затем коснитесь «Загрузка».
Примечание: Если музыка, которую вы загружаете, доступна в формате Dolby Atmos, рядом с элементом появляется кнопка Dolby, и вы можете загрузить ее либо в формате Dolby Atmos, либо в стереофоническом режиме. Чтобы загрузить музыку в формате Dolby Atmos, если она доступна, выберите «Настройки» > «Музыка», затем включите параметр «Загрузить в Dolby Atmos». См. Прослушивание музыки Dolby Atmos на iPhone.
Управление местом для хранения
Освобождение музыкального хранилища: Если на iPhone недостаточно места для хранения, вы можете автоматически удалить загруженную музыку, которую вы давно не слушали. Выберите «Настройки» > «Музыка» > «Оптимизировать хранилище».
Удаление музыки и видео с iPhone: Коснитесь и удерживайте песню, альбом, плейлист, музыкальное видео, телешоу или фильм, которые вы загрузили.
 Коснитесь «Удалить», затем коснитесь «Удалить загрузки».
Коснитесь «Удалить», затем коснитесь «Удалить загрузки».Элемент удален с iPhone, но не из Медиатеки iCloud.
Удаление всех песен или определенных исполнителей с iPhone: Выберите «Настройки» > «Музыка» > «Загруженная музыка», коснитесь «Изменить», затем коснитесь рядом с пунктом «Все песни» или исполнителями, чью музыку вы хотите удалить.
Выберите параметры сотовой связи для музыки
Откройте «Настройки» > «Музыка», включите «Сотовые данные», затем выполните одно из следующих действий:
Включите или выключите «Загрузить через сотовую связь».
Коснитесь «Качество звука», включите параметр «Аудио без потерь», затем коснитесь «Сотовая потоковая передача», чтобы выбрать настройку («Нет», «Высокая эффективность», «Высокое качество», «Без потерь» или «Высокое разрешение без потерь»).
Высокое качество, без потерь и высокое разрешение Без потерь используется значительно больше сотовых данных, чем с высокой эффективностью, что может привести к дополнительным расходам со стороны оператора сотовой связи.




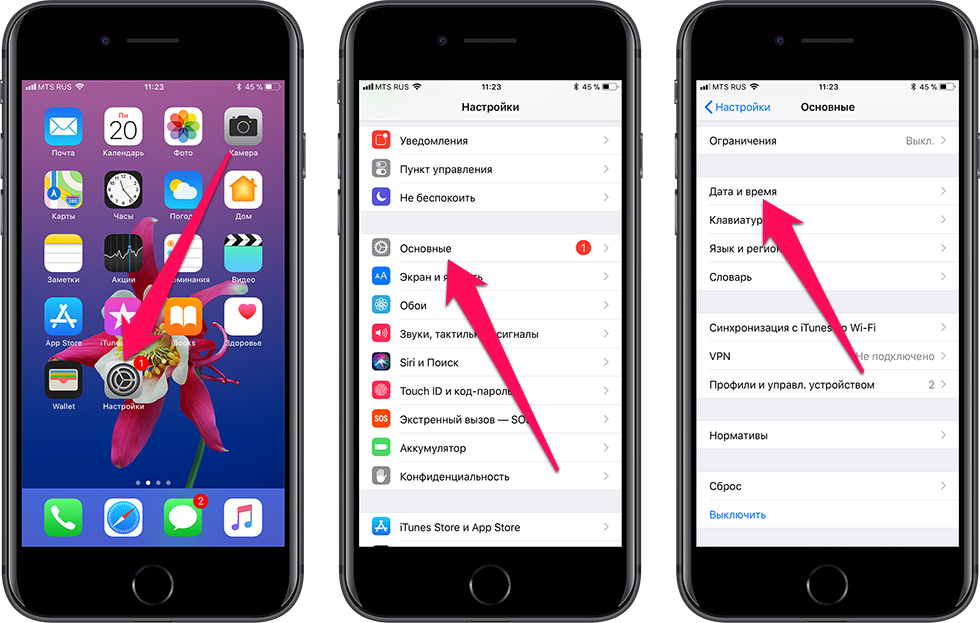


 Саундтреки включают музыку из тем iMovie, которую можно добавить отдельно от тем. Дополнительные сведения о темах см. в разделе Работа с темами в iMovie на iPhone.
Саундтреки включают музыку из тем iMovie, которую можно добавить отдельно от тем. Дополнительные сведения о темах см. в разделе Работа с темами в iMovie на iPhone. )
)

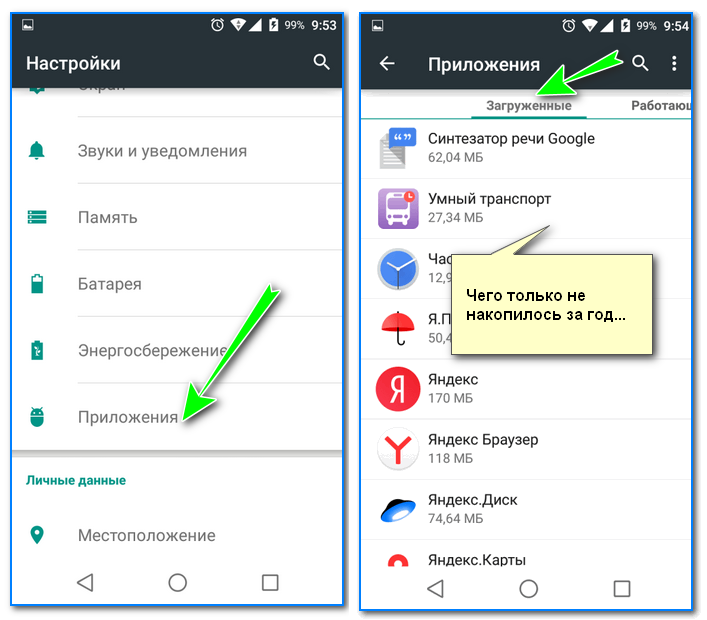
 Коснитесь «Удалить», затем коснитесь «Удалить загрузки».
Коснитесь «Удалить», затем коснитесь «Удалить загрузки».