6 способов исправить Windows 10, не загружающуюся в Linux
Использование Windows 10 и Linux на одном компьютере болезненно. Иногда безопасная загрузка UEFI нарушает работу GRUB, а иногда GRUB не может просто загрузить Windows 10. Недавно я обновил Ubuntu до 19.10 Beta с Ubuntu 19.04. Теперь Ubuntu 19.10 поставляется с новой версией GRUB 2.04, в котором, как сообщается, много ошибок. В моем случае GRUB каким-то образом испортил расположение Windows MBR, и теперь я не могу загрузиться в Windows 10. Чтобы исправить ситуацию, я выполнил пару шагов, и вот подробное руководство о том, как исправить Windows 10, не загружающуюся в Linux.
Если вы используете Ubuntu 19.10 Beta, в GRUB 2.04 много ошибок. Было бы лучше перейти на Ubuntu 19.04 или полностью перейти на Windows. Перейдите к этому шагу, чтобы проверить способы изменения загрузчика по умолчанию на Windows NT.
1. Восстановите GRUB.
Иногда GRUB не может найти MBR-файл Windows на ваших дисках. Первым шагом будет проверка того, может ли Windows 10 обнаруживаться Linux. Для этого выполните следующую команду.
Для этого выполните следующую команду.
sudo os-prober
Вышеупомянутая команда будет искать другие операционные системы, установленные на ваших дисках. Если Windows обнаружена, вы получите результат, как показано ниже.
Программы для Windows, мобильные приложения, игры — ВСЁ БЕСПЛАТНО, в нашем закрытом телеграмм канале — Подписывайтесь:)
Если указанная выше команда может найти операционную систему Windows 10, мы можем перестроить файл конфигурации GRUB. Для этого используйте следующую команду.
sudo update-grub
Приведенная выше команда запускает сканирование всех разделов на вашем локальном диске и ищет различные установленные операционные системы. Если он обнаружит Windows 10, вы должны получить результат, аналогичный приведенному ниже. Команда также автоматически создаст запись Windows в файле конфигурации.
2. Восстановление загрузки
Если командная строка вам не по душе, вы также можете попробовать графический инструмент восстановления загрузки.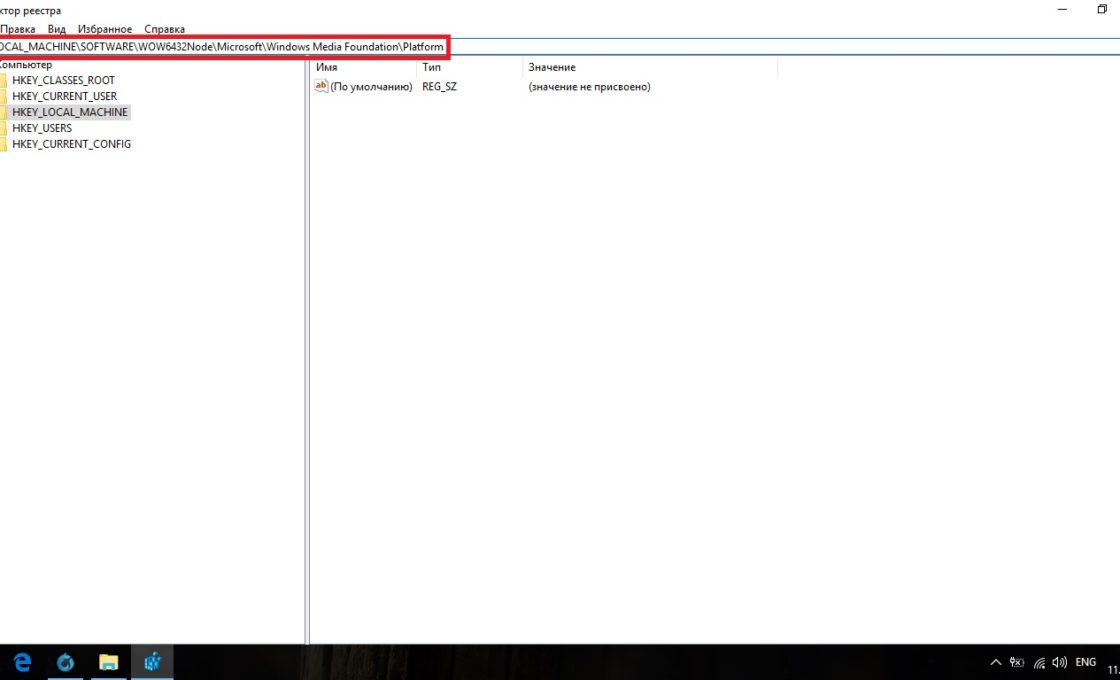 Иногда файл GRUB не работает. Инструмент восстановления загрузки автоматически ищет другие операционные системы на вашем диске. Он также восстанавливает и перестраивает файл конфигурации GRUB. Это похоже на запуск os-prober вручную и перестройку файла конфигурации GRUB.
Иногда файл GRUB не работает. Инструмент восстановления загрузки автоматически ищет другие операционные системы на вашем диске. Он также восстанавливает и перестраивает файл конфигурации GRUB. Это похоже на запуск os-prober вручную и перестройку файла конфигурации GRUB.
Для начала используйте следующие команды, чтобы добавить требуемый репозиторий и установить Boot Repair.
sudo apt-add-repository ppa: yannubuntu / boot-repair && sudo apt-get update sudo apt-get install -y boot-repair
Затем запустите средство восстановления загрузки. Сканирование всех дисков и разделов займет минуту или две. После этого нажмите «Рекомендуемый ремонт». Эта опция удалит предыдущий файл GRUB и восстановит его с нуля.
На следующем экране вам будет представлен набор команд, которые вы должны скопировать и вставить в терминал. Просто следуйте инструкциям на экране, предоставляемым инструментом восстановления загрузки, и он восстановит файл GRUB за вас.
Восстановление загрузки выдаст неожиданную ошибку, если вы используете бета-версию дистрибутива Linux.
Если этот метод не работает для вас, скорее всего, файл диспетчера загрузки Windows не может быть обнаружен GRUB. Следовательно, нам нужно будет создать запись для него в файле конфигурации GRUB.
3. Используйте инструмент настройки GRUB.
В общем, я бы не рекомендовал вручную обновлять что-либо в файле конфигурации GRUB. Мы будем использовать инструмент с открытым исходным кодом под названием Grub Customizer. Выполните следующие команды, чтобы загрузить и установить инструмент.
sudo add-apt-repository ppa: danielrichter2007 / grub-customizer && sudo apt-get update sudo apt install grub-customizer
Далее нам нужно расположение загрузчика Windows 10. Чтобы найти его, выполните следующую команду в терминале.
lsblk
Найдите раздел с точкой монтирования «/ boot / efi». Это раздел, в котором установлен диспетчер загрузки Windows. Нам нужно имя устройства конкретного раздела. В моем случае это sda1, следовательно, расположение загрузочного файла — «/ dev / sda1».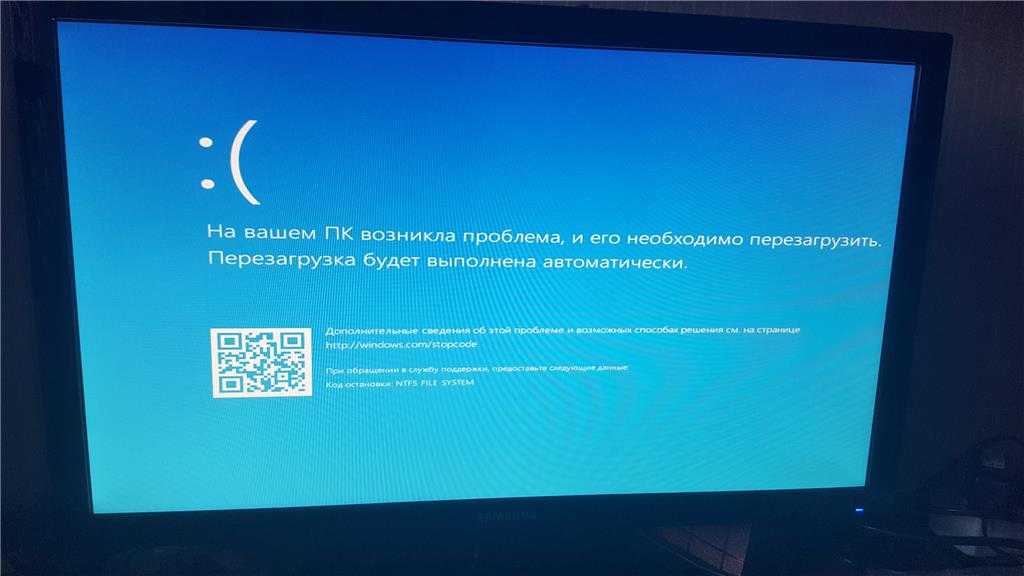
Кроме того, вы также можете установить gnome-disk-utility, которая представляет собой графический инструмент для отображения дисков и разделов. В меню вы можете найти системный раздел EFI. Описание раздела должно выглядеть примерно так.
Затем перейдите к инструменту настройки GRUB и щелкните значок страницы вверху, чтобы сделать запись.
Во всплывающем окне редактора записей выберите тип «Chainloader» и раздел как «/ dev / sda1». Вы также можете указать подходящее имя для записи. Опубликуйте это, нажмите Enter.
Теперь вы сможете увидеть запись, которую вы создали, в меню настройщика Grub. Однако вам нужно нажать кнопку «Сохранить», чтобы синхронизировать изменения с исходным файлом конфигурации GRUB.
Наконец, выполните перезагрузку, и теперь вы сможете загрузиться в Windows 10. Если вы не можете этого сделать, скорее всего, Windows MBR является посредником или загрузочные файлы повреждены.
4.
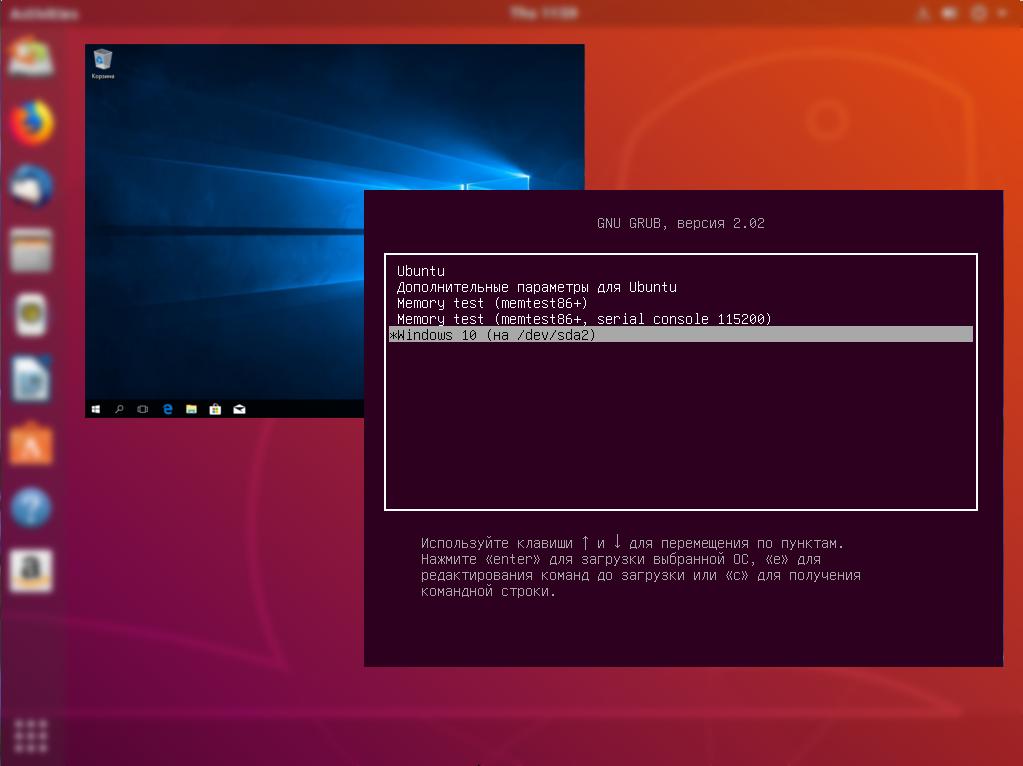 Восстановление при запуске
Восстановление при запускеЕсли GRUB не может загрузить Windows MBR, скорее всего, файл поврежден. Мы можем восстановить его, используя ISO-файл Windows и флешку. Вы можете использовать любое загрузочное программное обеспечение USB для Linux. Я бы посоветовал ГореUSB поскольку он прост и быстро выполняет свою работу. Когда USB-накопитель будет готов, загрузитесь с него. Нажмите «Далее» на первом экране, а затем нажмите «Восстановить компьютер» на следующем экране.
На следующей странице нажмите «Параметры устранения неполадок» и, наконец, нажмите «Восстановление при загрузке». На исправление загрузочных файлов и MBR потребуется время.
В большинстве случаев восстановление при запуске исправляет загрузочный файл Windows. В случае успеха перезагрузите компьютер, и GRUB сможет загрузить Windows. Если проблема не исчезнет, нам нужно будет снова переключить загрузчик на Windows NT.
5. Сменить загрузчик по умолчанию
Если вы уверены, что загрузочный файл Windows не поврежден, и вы не стерли данные с диска C по ошибке, мы можем снова изменить загрузчик на Windows NT. Для этого загрузитесь с USB-накопителя Windows, нажмите «Далее» на первом экране. Затем нажмите «Восстановить компьютер», а затем «Устранение неполадок».
Для этого загрузитесь с USB-накопителя Windows, нажмите «Далее» на первом экране. Затем нажмите «Восстановить компьютер», а затем «Устранение неполадок».
На странице «Дополнительные параметры» нажмите «Командная строка».
В командной строке выполните следующую команду.
bcdedit / set {bootmgr} путь WINDOWS system32 winload.efi
Вышеупомянутая команда изменит загрузчик с GRUB на Windows NT. Теперь, когда вы перезагружаете свою систему, она должна загружаться прямо в Windows. Если вы переходите с Ubuntu 19.10, вам нужно будет вернуться к стабильной версии Ubuntu 19.04, поскольку в GRUB 2.04 есть много ошибок.
6. Свежая установка Windows 10
Если ни один из вышеперечисленных способов вам не подходит, скорее всего, вы случайно стерли данные с Windows. Последнее средство — выполнить новую установку Windows 10. Хорошо, что вам нужно будет только отформатировать диск C, и данные на других дисках не будут потеряны. Но, тем не менее, вы потеряете файлы на рабочем столе, в папке «Загрузки» и «Документы».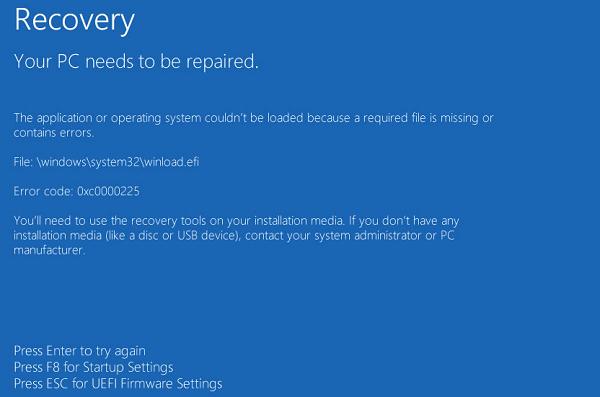
Заключительные слова
Это некоторые из способов решить, что Windows 10 не загружается в Linux. Если у вас возникнут дополнительные вопросы или вопросы, касающиеся Linux или GRUB, дайте мне знать в комментариях ниже.
Также читайте: Как заставить Windows и Mac использовать мультитач-жесты в Ubuntu
Программы для Windows, мобильные приложения, игры — ВСЁ БЕСПЛАТНО, в нашем закрытом телеграмм канале — Подписывайтесь:)
Как исправить компьютер с Ubuntu, когда он не загружается
не предоставляет Ubuntu инструменты «Безопасный режим»И»Авто РемонтКоторый вы найдете в Windows, но он обеспечивает меню восстановления И вариант переустановки, который сохраняет ваши файлы и программы.
Если вы не можете ничего загрузить — даже USB-накопитель или компакт-диск — вам может потребоваться настроить порядок загрузочных устройств в BIOS. Если это не помогает, возможно, проблема в компьютере.
Итак, вы загружаете свой компьютер с Ubuntu, готовитесь к работе или Редактировать документ , или смешайте комбинацию, или просто сыграйте в игру . .. но что-то не так.
.. но что-то не так.
Ubuntu не загружается.
К сожалению, такая надежная система, как Linux в целом, ипопулярный дистрибутив, такой как Ubuntu, Иногда вы сталкиваетесь с проблемами, например Windows 10 или же MacOS. В большинстве случаев вам удастся решить эту проблему. Вот как исправить проблемы Загрузка Ubuntu.
Ubuntu не загружается? Попробуйте эти советы
Ubuntu обычно работает нормально. Но когда возникают проблемы с загрузкой, Ubuntu может занять некоторое время или просто не загрузиться.
Если Ubuntu не загружается, вам необходимо выполнить следующие пять шагов:
- Установите флажок, чтобы разделить загрузочные устройства
- Загрузчик GRUB работает?
- Исправить меню загрузчика
- Переустановите Ubuntu
- Заменить неисправное оборудование
Хотя эти шаги предназначены для пользователей Ubuntu, их можно применить к Дистрибутивы Linux Другие. Однако обратите внимание, что если вы используете шифрование диска Некоторые из этих исправлений не работают.
Однако обратите внимание, что если вы используете шифрование диска Некоторые из этих исправлений не работают.
Если ваша система Ubuntu не загружается, пора выполнить эти пять шагов.
1. Не вызывает ли загрузочное устройство проблем с загрузкой Ubuntu?
Если ваш компьютер не загружается, может быть, к нему подключен или смонтирован загрузочный диск?
ты не одинок. Это одна из самых распространенных проблем, когда Ubuntu не загружается сразу после установки. Это потому, что набор загрузочный диск для Ubuntu (USB-устройство или DVD) в качестве загрузочного устройства.
Короче говоря, Ubuntu не загрузится после установки, потому что диск все еще на месте. Итак, извлеките диск (USB-накопитель) и убедитесь, что вы выбрали правильное загрузочное устройство.
Проверка загрузочного устройства может выполняться в системе. УЕФИ/БИОС в вашем порядке загрузки или в списке порядка загрузки, если таковой имеется. К обоим можно получить доступ с экрана POST, который появляется при запуске компьютера. Сделайте паузу на мгновение, чтобы изменить порядок загрузки, затем попробуйте перезапустить.
Сделайте паузу на мгновение, чтобы изменить порядок загрузки, затем попробуйте перезапустить.
(Если у вас возникли проблемы с поиском меню порядка загрузки, проверьте документацию к вашему компьютеру (или материнской плате).) Или выполните поиск в Google.
2. Проблемы с загрузчиком GRUB, перестал загружаться Ubuntu.
GRUB — это инструмент загрузчика что обеспечивает загрузку указанной операционной системы. На Компьютер с возможностью двойной загрузки , он перечислит все установленные операционные системы, включая Windows, и загрузит их.
Однако установка Windows вместе с Ubuntu может привести к Перезапись загрузчика , что приводит к проблемам с запуском Ubuntu.
Другие проблемы могут привести к повреждению загрузчика, например сбой обновления или отключение электроэнергии. Это не редкость, когда ошибка портит вам работу с Linux.
Чтобы проверить загрузчик GRUB, перезагрузите компьютер, удерживая Shift. Теперь вы должны увидеть список установленных операционных систем; Перемещайтесь по меню с помощью клавиш со стрелками.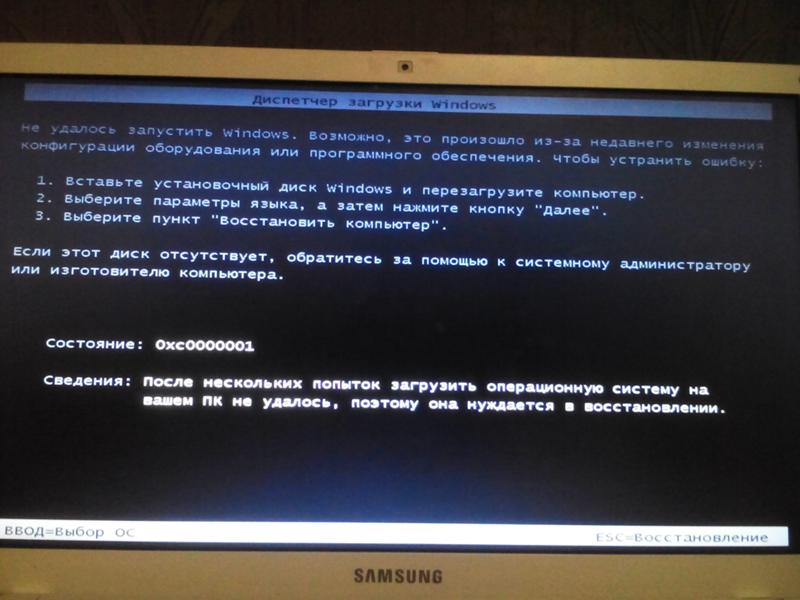
Если это не то, что вы обнаружили, проблема в том, что средство загрузчика GRUB повреждено или перезаписано. Так что восстановление загрузчика — единственное решение. (Если вы используете двойную загрузку, вы все равно можете получить доступ к Windows).
Заметка: Если вы видите BOUB, перейдите к следующему разделу.
Восстановите загрузчик GRUB для загрузки в Ubuntu
Если GRUB не загружается, Ubuntu не запускается. К счастью, вы можете исправить GRUB с помощью установочного носителя Ubuntu. Перезагрузите компьютер с вводом Загрузочный USB-накопитель И подождите, пока он загрузится.
Опять же, вам может потребоваться изменить порядок загрузки, как описано выше. Запишите команду загрузки перед ее изменением!
Когда установочный диск запущен в среде Live, убедитесь, что у вас есть сетевое соединение, а затем откройте Терминал. Входить:
sudo apt-add-repository ppa:yannubuntu/boot-repair sudo apt update sudo apt install -y boot-repair boot-repair
Это установит и запустит средство восстановления загрузки после окончательных инструкций. Подождите, пока система просканирует, затем выберите Рекомендуемый ремонт. (Существует также представление расширенных параметров, в котором вы можете выбрать ОС по умолчанию, виртуальный диск или раздел и многое другое.)
Подождите, пока система просканирует, затем выберите Рекомендуемый ремонт. (Существует также представление расширенных параметров, в котором вы можете выбрать ОС по умолчанию, виртуальный диск или раздел и многое другое.)
По завершении нажмите Применить. Теперь вы можете перезагрузить компьютер и загрузиться в Ubuntu. Вместо этого параметр будет указан в меню инструмента загрузчика BOUB.
3. Ubuntu еще не загрузился? Восстановить меню инструментов загрузчика GRUB
Если вы видите инструмент загрузчика, вам не нужно делать ничего из вышеперечисленного. Существует встроенный инструмент восстановления, который можно использовать для решения проблем с загрузкой Ubuntu.
В меню инструмента загрузчика выберите Дополнительные параметры Ubuntu. Затем с помощью клавиш со стрелками выберите запись, прикрепленную к (Режим восстановления). Нажмите Enter, чтобы продолжить, и дождитесь, пока Ubuntu загрузится до пониженной версии.
(Если вы загрузились в Безопасный режим В Windows раньше это было похоже на это. )
)
Несколько вариантов восстановления могут решить ситуации, когда Ubuntu не загружается. Вот три, которые вам следует попробовать по порядку:
- Fsck: Это инструмент сканирования файловой системы, который сканирует ваш жесткий диск и исправляет все найденные ошибки.
- чистым: Используйте эту команду, чтобы освободить место для хранения, полезно, если причина, по которой Ubuntu не загружается, заключается в нехватке места на вашем жестком диске.
- Dpkg: С помощью этой команды вы можете исправить неработающие программные пакеты. Неудачные установки или обновления программного обеспечения могут вызвать проблемы с запуском Ubuntu. Его исправление должно решить эту проблему.
Если Ubuntu не загружается после использования этих команд, вам также следует попробовать инструмент отказоустойчивый. Может быть проблема с Драйверы видеокарты или проблема в Графический сервер Xorg Если Ubuntu не загружается после установки.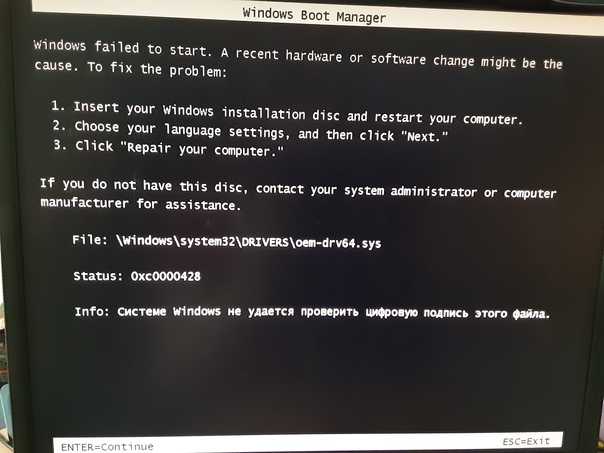 использовать отказоустойчивый
использовать отказоустойчивый
Обратите внимание, что пункт корневого меню предназначен для опытных пользователей, у которых есть навыки решения проблемы вручную.
4. Ubuntu не загружается? Пора переустановить
В случае фатального сбоя, который может занять много времени, вы можете просто переустановить Ubuntu. Это можно сделать без перезаписи существующих файлов и папок. Фактически, это одно из самых простых решений, если Ubuntu не загружается.
Снова загрузитесь в среду Live на вашем CD / DVD или USB-накопителе Ubuntu и начните установку. Установщик обнаружит текущий экземпляр Ubuntu и даст вам возможность переустановить Ubuntu.
Ищите вариант с пометкой «Документы, музыка и другие личные файлы будут сохранены …В большинстве случаев сохраняются и установленные программы.
Конечно, в качестве меры предосторожности у вас уже должна быть резервная копия всех ваших данных Ubuntu. Это можно сделать вручную, используя Инструмент резервного копирования , или используя Инструмент клонирования диска такие как dd. Вы можете предпочесть синхронизировать данные с облаком через Dropbox или облачное решение с открытым исходным кодом.
Вы можете предпочесть синхронизировать данные с облаком через Dropbox или облачное решение с открытым исходным кодом.
После завершения переустановки Ubuntu должна работать.
Примечание: этот вариант не рекомендуется Сканирование и установка Ubuntu Если другие варианты не сработают и после резервного копирования ваших данных.
5. Замените поврежденное оборудование.
Другая причина, по которой Ubuntu не может загружаться, заключается в неисправном оборудовании. Проблемы с загрузкой могут быть вызваны:
- Повреждены жесткий диск и кабель
- Материнская плата
- Процессор (ЦП)
- блок питания
Попробуйте наше руководство Для диагностики вашего жесткого диска. Вы также можете прочитать о том, как сосредоточить свои усилия Для диагностики и устранения проблем с оборудованием, которые не позволяют вашему компьютеру загружаться, не тратя денег.
После замены Жесткий диск неисправен, вам обычно потребуется Переустановите Ubuntu С начала.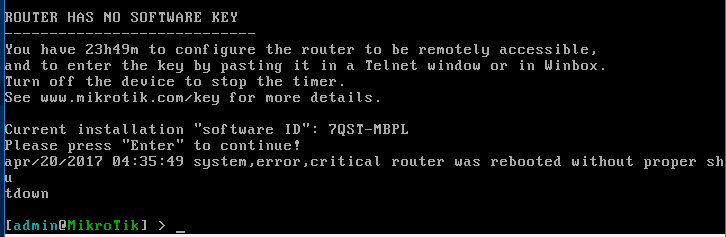
Это подход выжженной земли, но он решит проблемы с загрузкой Ubuntu, которая не запускается.
Попрощайтесь с проблемами загрузки Ubuntu!
Если Ubuntu не загружается, будет нелегко заставить все снова работать. Если загрузчик GRUB не может быть восстановлен, может потребоваться много времени, прежде чем вы снова получите рабочий компьютер. Еще один аргумент в пользу регулярного резервного копирования или хотя бы синхронизации ваших ценных данных с облаком!
Помните, что это может произойти с любой операционной системой, а не только с Ubuntu. Есть сомнения? Вот небольшое напоминание о Почему вам следует придерживаться Ubuntu.
Источник
grub2 — Не удается загрузить Windows после установки Ubuntu, как исправить?
Меню GRUB не появляется
Если компьютер загружается в Ubuntu автоматически, не отображая меню GRUB, иногда во время загрузки можно нажать клавишу BIOS/UEFI производителя, а в режиме UEFI или BIOS в меню встроенного ПО выбрать нужная вам операционная система.
Если это не работает, когда меню GRUB не появляется во время загрузки, сразу после появления заставки с логотипом производителя материнской платы/компьютера при загрузке компьютера, с BIOS, быстро нажмите и удерживайте кнопку Нажмите клавишу Shift , чтобы открыть экран меню GNU GRUB. В UEFI нажмите (возможно, несколько раз) клавишу Esc , чтобы перейти к экрану меню GNU GRUB. Иногда заставка производителя является частью загрузчика Windows, поэтому, когда вы включаете машину, она переходит прямо к экрану меню GNU GRUB, а затем нажимает
Если это не работает, когда меню GRUB не появляется во время загрузки, попробуйте ответы на:
- Как попасть в меню GRUB во время загрузки?
- Меню двойной загрузки не отображается после установки Ubuntu 15.
 10 вместе с Windows 10
10 вместе с Windows 10
Восстановление загрузки
В Ubuntu откройте терминал и введите:
sudo add-apt-repository ppa:yannubuntu/boot-repair судо подходящее обновление sudo apt install -y boot-repair sudo boot-repair
Откройте приложение восстановления загрузки и выберите Дополнительные параметры -> вкладка Другие параметры -> Восстановить загрузочные файлы Windows . Флаг загрузки должен быть размещен на том же разделе, на котором установлена Ubuntu. Раздел, на котором установлена Ubuntu, можно определить с помощью встроенного в Ubuntu приложения «Диски».
Если вы не можете выбрать параметр Восстановить загрузочные файлы Windows , потому что он неактивен, обратитесь к этому ответу.
Rescatux
Rescatux — это бесплатный загрузочный live CD/USB, который может восстанавливать GRUB и загрузчик Windows. Rescatux имеет графический интерфейс с меню задач восстановления операционной системы.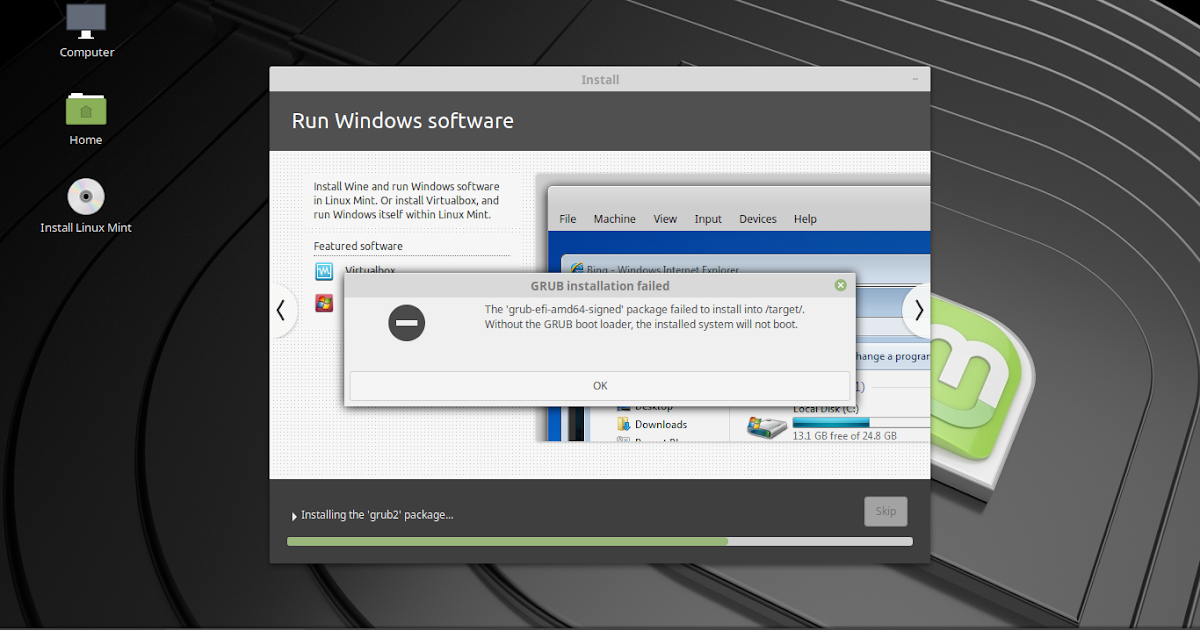 Если ваш жесткий диск имеет формат разделов MBR, вы можете выбрать параметр Restore Windows MBR (BETA) , чтобы восстановить загрузчик Windows. Если на вашем компьютере установлена прошивка UEFI, вы можете выбрать один из вариантов загрузки UEFI.
Если ваш жесткий диск имеет формат разделов MBR, вы можете выбрать параметр Restore Windows MBR (BETA) , чтобы восстановить загрузчик Windows. Если на вашем компьютере установлена прошивка UEFI, вы можете выбрать один из вариантов загрузки UEFI.
Варианты загрузки:
- (>=0,41 бета 1) Порядок обновления UEFI
- (>=0,41 бета 1) Статус раздела UEFI
- (>=0,41 бета 1) Поддельный Microsoft Windows UEFI
- (>=0,41 бета 1) Скрыть Microsoft Windows UEFI
- (>=0,41 бета 1) Переустановите Microsoft Windows EFI
- (>=0,41 бета 1) Проверьте загрузку UEFI
Параметры GRUB:
- (>=0,40 бета 11) Easy GNU/Linux Boot Fix
- Восстановление GRUB и GRUB2
- (>=0.31 beta 4) Обновить любое меню GRUB2
- Обновление меню Debian/Ubuntu GRUB
Параметры Windows:
- Восстановление MBR Windows (БЕТА)
- Очистить пароли Windows
- (>=0,31 бета 4) Повышение роли пользователя Windows до роли администратора
- (>=0,41 бета 1) Переустановите Microsoft Windows EFI
- (>=0.
 31 beta 4) Разблокировать пользователя Windows
31 beta 4) Разблокировать пользователя Windows
Опции пароля:
- Изменить пароль GNU/Linux
- Регенерировать файл sudoers
- Очистить пароли Windows
Экспертные инструменты:
- Ремонт ботинок
- GParted
- Программа удаления ОС
- Чистота-вездесущность
- Фоторек
- ТестДиск
Rescapp — это хороший мастер, который поможет вам в выполнении задач по спасению.
Как сделать живой USB Rescatux из Ubuntu
Вставьте флешку и проверьте, включен ли флаг загрузки на флешке с помощью приложения GParted. Размонтируйте флешку. Откройте GParted и выберите флешку из списка меню дисков. В меню GParted выберите: Partition -> Manage Flags -> check boot .
Очень важно убедиться, что устройство, на которое вы устанавливаете Rescatux live USB, действительно является вашим флэш-накопителем, чтобы не перезаписать системные или личные файлы, которые могут привести к невозможности загрузки операционной системы.
 В Ubuntu вы можете найти имя устройства флэш-накопителя, используя Диски приложение.
В Ubuntu вы можете найти имя устройства флэш-накопителя, используя Диски приложение.Отключите устройство раздела USB. Допустим, устройство USB-раздела —
./dev/sdc1sudo umount /dev/sdc1 # замените sdc1 именем раздела вашего USB-накопителя
Измените каталоги, используя
cd, на путь к каталогу, в котором находится загруженный вами iso-файл Rescatux.Запишите iso-файл Rescatux на флэш-накопитель USB. В следующей команде замените
rescatux_0.xxxx.isoс именем загруженного вами iso-файла Rescatux.sudo dd if=rescatux_0.xxxx.iso of=/dev/sdc # эта команда также работает в подсистеме Windows для Linux 2 Судо синхронизация
Мне также удалось создать живой USB-накопитель Rescatux с помощью встроенного приложения Startup Disk Creator.
Восстановление заводских настроек Windows 10, восстановление загрузчика Windows
источник
Открыть настройки
Щелкните меню «Пуск» и выберите значок шестеренки в левом нижнем углу, чтобы открыть окно настроек. Вы также можете выбрать приложение «Настройки» из списка приложений. В разделе «Настройки» нажмите «Обновление и безопасность», чтобы продолжить.
Вы также можете выбрать приложение «Настройки» из списка приложений. В разделе «Настройки» нажмите «Обновление и безопасность», чтобы продолжить.
Выберите «Параметры восстановления»
Перейдите на вкладку «Восстановление» и выберите «Начать» в разделе «Сбросить этот компьютер».
Сохранить или удалить файлы
На этом этапе у вас есть два варианта. Вы можете либо сохранить свои личные файлы и удалить только загруженные приложения и настройки, либо стереть все и начать с нуля. Каждый выбор также даст вам дополнительную настройку для изменения.
Если вы выберете Сохранить мои файлы , приложения и настройки по умолчанию будут такими, какими они были, когда ПК был совершенно новым. Этот параметр можно отключить, щелкнув ссылку «Изменить настройки» и выключив его. Если вы выберете Удалить все , также есть способ удалить ваши личные файлы при сохранении приложений и настроек. Щелкните ссылку «Изменить настройки» и включите параметр «Стирание данных».
Перезагрузите компьютер
После того, как вы решите, что следует удалить с компьютера, нажмите «Далее», и Windows сообщит вам, что будет удалено, прежде чем вы примете окончательное решение. Если вы выбрали Сохранить мои файлы , вы можете посмотреть список приложений, которые будут удалены при сбросе.
Наконец, нажмите «Сброс», чтобы выполнить фиксацию. Ваш компьютер перезагрузится и через несколько минут снова загрузится. Когда вы вернетесь в Windows 10, вы увидите, что все, что вы выбрали для удаления, было стерто с машины. Если вы создали резервную копию своих файлов, теперь их можно восстановить на машине.
Не удается загрузить Windows 10 после установки, Ubuntu 20.04 предварительно установлена на другом диске
Задай вопрос
спросил
Изменено 2 года, 5 месяцев назад
Просмотрено 1к раз
Я использую Ubuntu в течение нескольких месяцев и пытаюсь установить Windows 10 как двойную загрузку для программного обеспечения/игр, которые не работают в Wine.
- Ubuntu 20.04 установлена на твердотельном накопителе Kinston емкостью 120 ГБ.
- Жесткий диск Seagate емкостью 1 ТБ с разделом NTFS объемом 250 ГБ, на который я хочу установить Windows 10 Pro. На жестком диске
- остальное пространство выделено как раздел NTFS с ~ 650 ГБ файлов, которые я не могу потерять или создать резервную копию.
Я использовал gdisk в терминале Ubuntu, чтобы преобразовать 250-гигабайтный раздел на жестком диске в GPT, поскольку весь диск был MBR (как указано выше, я не могу потерять файлы на другом разделе). Затем я загрузился с установочного USB-накопителя Windows и установил Windows 10 Pro на раздел NTFS объемом 250 ГБ, после чего он должен автоматически перезагрузиться в Windows, чтобы завершить настройку.
В моем случае он перезагрузился в Ubuntu, я проверил раздел в Ubuntu и подтвердил, что Windows установлена. Я перезагрузился и вошел в свой BIOS и заметил, что раздел Windows 10 не был в моем порядке загрузки и вообще не отображался, только Ubuntu на моем SSD и установочный USB.
Я попытался переустановить Windows с удаленным на этот раз разделом (250 ГБ в качестве свободного места) и создал раздел в диспетчере установки, затем Windows создала раздел MBR размером 16 МБ в дополнение к разделу GTP для Windows. Однако результаты были такими же. Загружаясь обратно на «Установить USB», я вошел в командную строку из опции «Восстановление» и использовал 9Команда 0034 bootrec /ScanOS , которая вернула отсутствие обнаруженных установок Windows 10.
Я подтвердил, что у меня установлен EFI Ubuntu. Будем очень благодарны любой помощи.
- загрузка
- двойная загрузка
- разделение
- 20.04
- windows-10
2
Кажется, установка действительно сработала, равно как и преобразование из MBR в GPT.
Я нашел это руководство Использование настройщика Grub для изменения порядка загрузки и установки Windows по умолчанию для настройщика GRUB, в котором показан загрузчик Windows.

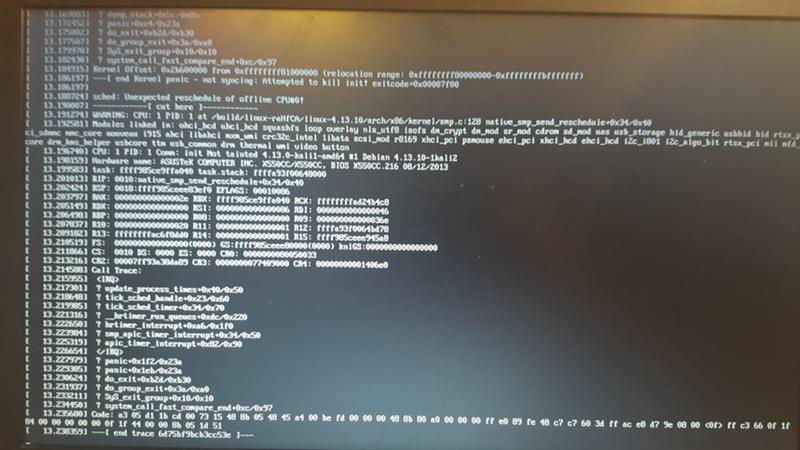 10 вместе с Windows 10
10 вместе с Windows 10 31 beta 4) Разблокировать пользователя Windows
31 beta 4) Разблокировать пользователя Windows