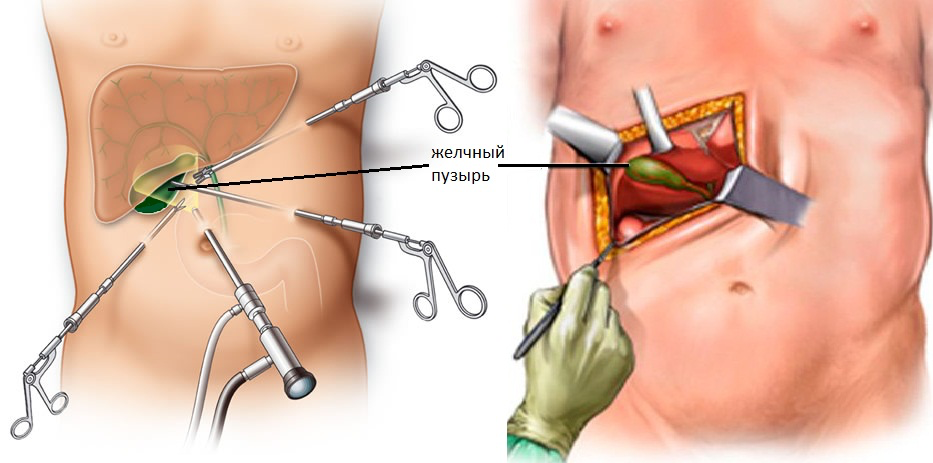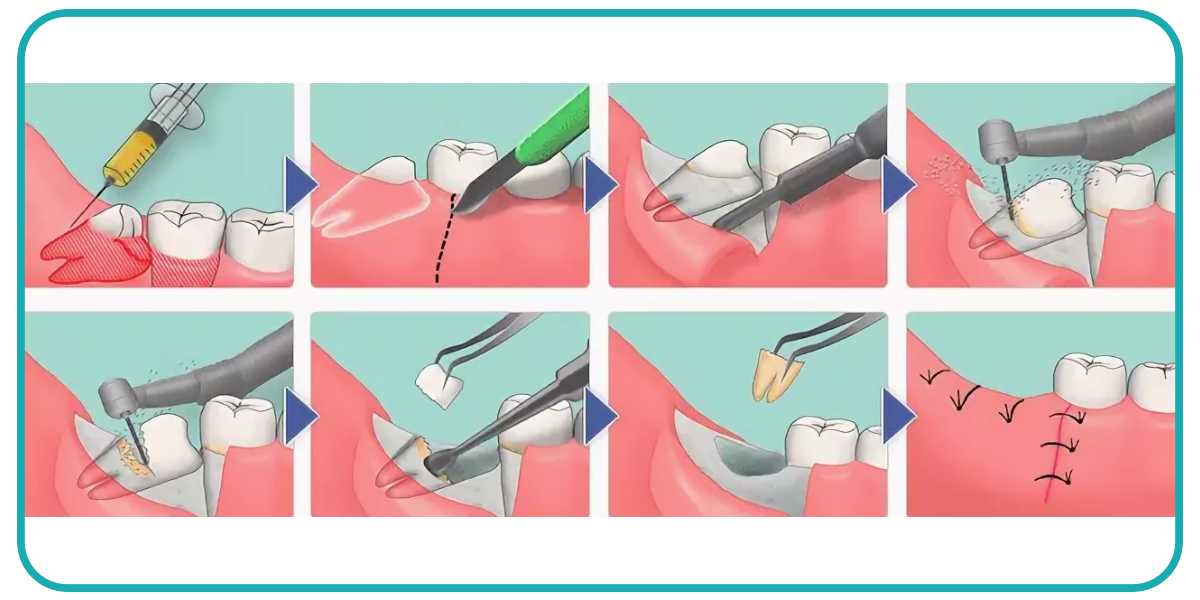как подготовиться и что делать после — Статьи стоматологии Династия-С
28 декабря 2020
Удаление зуба в Ростове-на-Дону – это распространенная челюстная операция, позволяющая извлечь из десны коронку и корни. Хирургическое вмешательство показано в том случае, если консервативные меры лечения не принесли желаемого результата.
Причины ампутации коронки и корней
Удаление зуба в стоматологии проводиться по разным показаниям. Основные причины:
Подготовка к операции
Для того, чтобы удалить зуб без боли, нужно грамотно подготовиться к предстоящему оперативному вмешательству:
 Если оперировать на пустой желудок, во рту будет образовываться в избыточном количестве слюна, что только усложнит процесс.
Если оперировать на пустой желудок, во рту будет образовываться в избыточном количестве слюна, что только усложнит процесс.Насколько процедура болезненна
Удаление зубов без боли возможно только при использовании анестезии и выполнении всех рекомендаций врача касательно предоперационной подготовки. Чаще всего организовывают местное обезболивание. Этого достаточно, чтобы уберечь пациента от болезненных ощущений и выраженного дискомфорта.
Непосредственно перед вмешательством в десну вводят анестетик (2 – 3 укола в мягкие ткани). Действие обезболивающего средства зависит от вида медикамента и индивидуальной восприимчивости пациента. Чувствительность тканей полностью возвращается спустя 2 – 3 часа после процедуры. Этого времени достаточно, чтобы остановилось кровотечение, рана «закрылась» и болевые ощущения утратили свою силу.
Чувствительность тканей полностью возвращается спустя 2 – 3 часа после процедуры. Этого времени достаточно, чтобы остановилось кровотечение, рана «закрылась» и болевые ощущения утратили свою силу.
Чего ждать после процедуры
Кровь останавливается через пол часа. Температура и дискомфортные ощущения могут тревожить 24 часа после операции только после ампутации моляров мудрости, корни которых особо крупные, а расположение было проблемным.
Возможно наличие отека 2 -4 дня. Это нормальная реакция тканей на вмешательство в структуру органов. Особая отечность возникает в том случае, если специалисту потребовалось разрезать десну. Цена удаления зуба будет выше, поскольку манипуляция отличается повышенной сложностью.
Рекомендации специалистов
Если вы решились удалить зуб, какой бы ни была цена, есть ряд рекомендаций. Соблюдая их, можно существенно сократить период реабилитации и уберечь себя от возможных осложнений:

Залог безболезненного комфортного удаления зуба в Ростове – не цена и скорость выполнения процедуры, а профессионализм врача. Доверяя свое здоровье специалистам в проверенной клинике с хорошей репутацией, можно быть уверенным в том, что проблема решиться немедленно.
Микрохирургические операции по удалению грыж дисков всех отделов позвоночника
ГлавнаяУслугиНейрохирургияМикрохирургические операции по удалению грыж дисков всех отделов позвоночника
Подавляющее большинство взрослого населения периодически испытывает боли в позвоночнике.
Во всем мире и в нашей клинике используются следующие методики удаления грыж дисков:
1. Микрохирургическая дискэктомия
2. Эндоскопическая дискэктомия
3. Удаление грыж дисков из вентрального передне — бокового доступа с последующей фиксацией позвонков имплантатом.
Микрохирургическая дискэктомия — операция проводится со спины через небольшой разрез. Под операционным микроскопом удаляется грыжа диска и освобождается сдавленный корешок. Затем производится ушивание раны.
Затем производится ушивание раны.
Клинический пример экстрафораминальной грыжи на уровне L4-5 справа.
МРТ — контроль после микрохирургической дискэктомии – грыжа удалена, корешки освобождены от сдавления.
Эндоскопическая дискэктомия (методика Easy Go) — операция так же проводится со спины. Разрез кожи несколько меньше, мышцы не рассекаются, а раздвигаются специальными дилятаторами. Устанавливается специальный тубус с эндоскопом и проводится удаление грыжи диска. Принципиальных отличий в удалении грыжи диска между микрохирургическим и эндоскопическим методом нет. Послеоперационное ведение схожее. Но эндоскопия менее травматична для для мягких тканей и мышц, позволяет более полноценно обследовать область диска, корешка и дурального мешка(«заглянуть за угол»).
После операции пациенту разрешается ходить в тот же или на следующий день, около месяца используется полужесткий корсет. Ограничиваются наклоны вперед, натуживание, подъем тяжести до месяца со дня операции. Нетрудоспособность для лиц не физического труда около месяца, физического около 2 месяцев.
Нетрудоспособность для лиц не физического труда около месяца, физического около 2 месяцев.
Удаление грыж дисков из вентрального передне — бокового доступа с последующей фиксацией позвонков имплантатом — операция проводится со стороны живота. После разреза кожи 5–7 см, осуществляется забрюшинный доступ к телам позвонков. Удаляется полностью диск и грыжа диска. Устанавливается имплантат и проводится ушивание раны. Активизация пациента на следующий день, ношение корсета около 2-х месяцев. Сроки нетрудоспособности от 3-х до 6 месяцев.
Фораминальная грыжа диска L5 – S1 до операции.
МРТ – контроль после удаления грыжи диска и спондилодеза имплантатом пористого никелида титана.
Преимуществом данных операций является радикальность – полностью удаляется диск, не бывает рецидивов, нестабильности, меньше рубцово — спаечный процесс в позвоночном канале.
При удалении грыжи шейного отдела разрез проводится по передней поверхности шеи. Удаляется диск, грыжа диска, освобождается от сдавления корешки и спинной мозг. Операция заканчивается установкой имплантата. После операции пациенту разрешается ходить в тот же или на следующий день, около месяца используется полужесткий корсет. Срок нетрудоспособности около 2–3 месяцев.
Удаляется диск, грыжа диска, освобождается от сдавления корешки и спинной мозг. Операция заканчивается установкой имплантата. После операции пациенту разрешается ходить в тот же или на следующий день, около месяца используется полужесткий корсет. Срок нетрудоспособности около 2–3 месяцев.
Удалить файлы или папки в OneDrive
Вы можете удалить определенные файлы или фотографии в Microsoft OneDrive, а также целые папки и все элементы в них. При необходимости вы можете восстановить удаленные файлы из корзины OneDrive.
Примечание. Если вы хотите удалить файлы с локального компьютера, оставив их в OneDrive, или наоборот, см. статью Удаление элементов из OneDrive, с жесткого диска или из обоих источников.
Перейдите на веб-сайт OneDrive. Возможно, вам потребуется войти в систему с помощью учетной записи Майкрософт или рабочей или учебной учетной записи.

Выберите файлы или папки, которые вы хотите удалить, указывая на каждый элемент и устанавливая флажок в появившемся кружке. (На левом изображении ниже показаны элементы в представлении списка, на правом изображении показаны элементы в виде плиток или фотографий.)
Чтобы выбрать все файлы в папке, нажмите кружок слева от строки заголовка или нажмите CTRL + A на клавиатуре. (Вы также можете выбрать несколько файлов одновременно, выбрав один файл, прокрутив список вниз, затем, удерживая нажатой клавишу Shift, щелкните левой кнопкой мыши последний элемент, который вы хотите выбрать.)
org/ListItem»>Чтобы удалить папку, а не только ее содержимое, вам может потребоваться подняться или вернуться на уровень выше, чтобы выбрать всю папку.
Примечания:
Личная папка OneDrive не обязательно должна быть пустой перед ее удалением. Однако вы можете заранее проверить, нет ли в нем файлов или подпапок, которые вы хотите сохранить.

В OneDrive для рабочих или учебных учетных записей папка должна быть пустой, прежде чем ее можно будет удалить, если ваш администратор включил хранение в OneDrive для рабочих или учебных учетных записей.
На панели в верхней части страницы выберите Удалить . (Вы также можете щелкнуть правой кнопкой мыши выбранный файл или папку и выбрать Удалить .)
Примечание. Если вы не видите значок Удалить на верхней панели навигации или щелкаете правой кнопкой мыши выбранный элемент, возможно, у вас нет разрешения на удаление этого файла или папки.
Очистите корзину
Удаленные файлы и папки попадают в корзину OneDrive, из которой при необходимости можно восстановить файлы.
Сначала выберите Корзина в левой панели навигации OneDrive.
Чтобы окончательно удалить определенные файлы или папки из корзины, выберите эти элементы, затем выберите Удалить в верхней панели навигации.
Чтобы навсегда удалить всю корзину сразу, выберите Очистить корзину в верхней панели навигации.

Примечание. После удаления файлов из корзины OneDrive может возникнуть небольшая задержка, когда это отразится на доступности хранилища вашей учетной записи OneDrive.
Удалять элементы из OneDrive, жесткого диска или и того, и другого
Удалить из OneDrive, но не с жесткого диска
Если вы хотите сохранить файл, фотографию или папку на своем компьютере, но не в OneDrive, используйте Проводник (или Mac Finder, если вы работаете на Mac), чтобы переместить файл из папки OneDrive в другую папку. на вашем жестком диске.
Удалить с жесткого диска, но не с OneDrive
Если вы хотите сохранить файл, фотографию или папку в OneDrive, но не на своем компьютере (поскольку вы не хотите, чтобы они занимали место), поместите файл в папку OneDrive, а затем включите Files On- «Запрос» (Windows) (или «Файлы по запросу» (Mac)). Вы по-прежнему будете видеть файл в папке OneDrive на своем компьютере, но он не займет места на жестком диске.
Вы по-прежнему будете видеть файл в папке OneDrive на своем компьютере, но он не займет места на жестком диске.
Удалить из OneDrive и ваш жесткий диск
Если вы синхронизировали OneDrive с рабочим столом или жестким диском, используйте Проводник (или Mac Finder, если вы работаете на Mac), чтобы найти и удалить файл, фотографию или папку.
Примечания: Всякий раз, когда одновременно удаляются более 200 синхронизированных файлов OneDrive или Team Site, клиент синхронизации OneDrive предложит подтвердить, было ли это сделано намеренно.
Если это было случайно, вы можете нажать Восстановить файлы чтобы вернуть их обратно.
Если действие было преднамеренным, вы можете нажать Удалить , чтобы удалить файлы.

Чтобы обойти эту новую функцию, установите флажок Всегда удалять файлы , прежде чем нажать Удалить , чтобы пропустить запрос на массовое удаление в будущем.
Ограничение 200 в настоящее время не настраивается, однако это может измениться в будущем.
Элементы не могут быть удалены из списка недавних, только удалены.
Примечание. Эти инструкции применимы, только если вы вошли в систему с учетной записью Microsoft (OneDrive для дома). Они не применяются к OneDrive для работы или учебы.
Чтобы удалить элементов из представления Недавние , выберите файлы или папки, которые вы хотите удалить, указывая на каждый элемент и устанавливая флажок в появившемся кружке.
 На панели в верхней части страницы выберите Удалить .
На панели в верхней части страницы выберите Удалить .Чтобы удалить элемент из списка Недавние , перейдите в папку, в которой находится этот элемент. Чтобы найти папку, посмотрите на элемент Подробности , чтобы увидеть точный путь .
Откройте общий вид и выберите файлы или папки, которые вы хотите удалить, указывая на каждый элемент и устанавливая флажок в появившемся кружке.
Чтобы удалить элемент, которым поделились другие пользователи, выберите этот элемент, затем выберите Удалить из общего списка на панели в верхней части страницы.
Чтобы удалить элемент из Поделился со мной , выберите элемент, выберите Information в правом верхнем углу, чтобы открыть панель Details , а затем выберите Manage Access .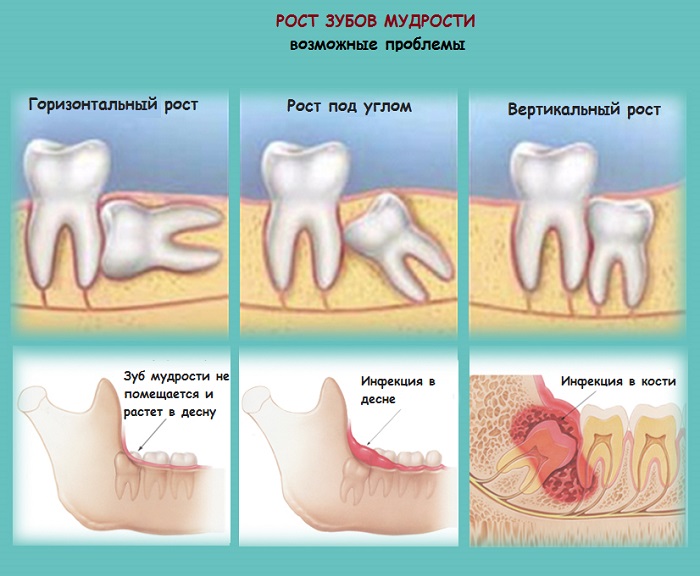
Для файлов, к которым предоставлен доступ по ссылке, выберите Всем, у кого есть эта ссылка… , а затем выберите Удалить ссылку .
Для файлов, которыми поделились с другими людьми, выберите Может редактировать или Может просматривать под своим именем, а затем выберите Прекратить совместное использование .
Советы:
Если вы не видите информацию Shared , возможно, у вас выбрано более одного элемента. Выберите только один элемент, чтобы изменить общий доступ.
Дополнительные сведения см. в статье Прекращение общего доступа к файлам или папкам OneDrive или изменение разрешений.

На панели задач выберите File Explorer .
Выберите папку OneDrive, выберите элементы, которые хотите удалить, и нажмите клавишу Delete на клавиатуре.
Открыть Окно Mac Finder .
Перейдите в нужную папку OneDrive и выберите элемент или элементы, которые хотите удалить.

Щелкните правой кнопкой мыши элемент или элементы, затем выберите Переместить в корзину . Вы также можете перетащить элемент или элементы из папки в корзину.
Нужна дополнительная помощь?
Связаться со службой поддержки Для получения технической поддержки перейдите в раздел «Связаться со службой поддержки Microsoft», введите свою проблему и выберите 9.0005 Получить помощь . Если вам по-прежнему нужна помощь, выберите Связаться со службой поддержки , чтобы получить лучший вариант поддержки. | ||
Админы |
Как удалить учетную запись Dropbox
Удаление учетной записи Dropbox приводит к удалению всех данных вашей учетной записи и файлов из Dropbox и выходу из Dropbox на всех устройствах. Когда вы удалите свой аккаунт Dropbox:
- Ваши файлы и папки перестанут синхронизироваться на всех устройствах.
- Примечание. Контент, синхронизированный с вашим компьютером, останется там, но больше не будет синхронизироваться.
- Вы не сможете получить доступ к своей учетной записи или отменить удаление.

- Вы не сможете редактировать файлы в общих папках.
- Ваши файлы в личных папках будут удалены с серверов Dropbox.
- Примечание: Весь контент невозможно восстановить после удаления учетной записи.
- Ваши файлы в общих папках по-прежнему будут доступны участникам этих общих папок.
Примечание: При отмене подписки ваша учетная запись понижается до Dropbox Basic, но не удаляется.
Чтобы навсегда удалить свою учетную запись Dropbox, следуйте приведенным ниже инструкциям для вашего типа учетной записи.
Индивидуальные подписки Dropbox
Чтобы навсегда удалить свою учетную запись:
- Войдите на сайт dropbox.com.
- Нажмите на свой аватар (фото профиля или инициалы) в правом верхнем углу.
- Нажмите Настройки .
- В разделе General щелкните Удалить учетную запись .
- Примечание: Если у вас есть активная подписка, вам будет предложено отменить ее, чтобы удалить учетную запись.

- Примечание: Если у вас есть активная подписка, вам будет предложено отменить ее, чтобы удалить учетную запись.
Когда вы удалите свою учетную запись, мы инициируем удаление файлов Dropbox, которые вы храните в Dropbox, через 30 дней. Если вы отметите файл в своей учетной записи для безвозвратного удаления, мы удалим его в течение 90 дней в обычном порядке. Это может занять несколько дополнительных дней в зависимости от количества файлов, выбранных для удаления.
Вы также можете удалить учетную запись Dropbox Basic из приложения Dropbox для iOS. Для этого:
- Откройте мобильное приложение Dropbox.
- Нажмите Аккаунт (значок человека).
- Прокрутите вниз и коснитесь Удалить учетную запись .
- Примечание: Если вы вошли в Dropbox со своей учетной записью Google, вам потребуется создать пароль, чтобы подтвердить удаление учетной записи. Нажмите Отправить электронное письмо , следуйте инструкциям, чтобы создать пароль, и вернитесь в мобильное приложение Dropbox.
- Введите свой пароль.

- Нажмите Далее .
- Нажмите Удалить навсегда .
- Нажмите Удалить , чтобы подтвердить свой выбор.
Dropbox Family
Чтобы удалить свою учетную запись, вам нужно сначала отменить или выйти из плана Dropbox Family. После отмены или выхода из семейного плана вы можете удалить свою учетную запись, следуя инструкциям в разделе выше.
Коллективные подписки Dropbox
Только определенные типы администраторов могут навсегда удалить учетную запись Dropbox Standard, Advanced, Enterprise или Education. Удаление учетной записи вашей команды включает в себя удаление всех данных учетной записи участника и всех данных файла.
Администраторы
Если вы являетесь администратором с доступом для удаления учетной записи вашей команды, вы можете навсегда удалить учетную запись и данные файла, выполнив следующие действия в следующем порядке:
- Удалить всех участников из вашей команды.






 На панели в верхней части страницы выберите Удалить .
На панели в верхней части страницы выберите Удалить .